PlanetID User Guide
PlanetID アプリの準備
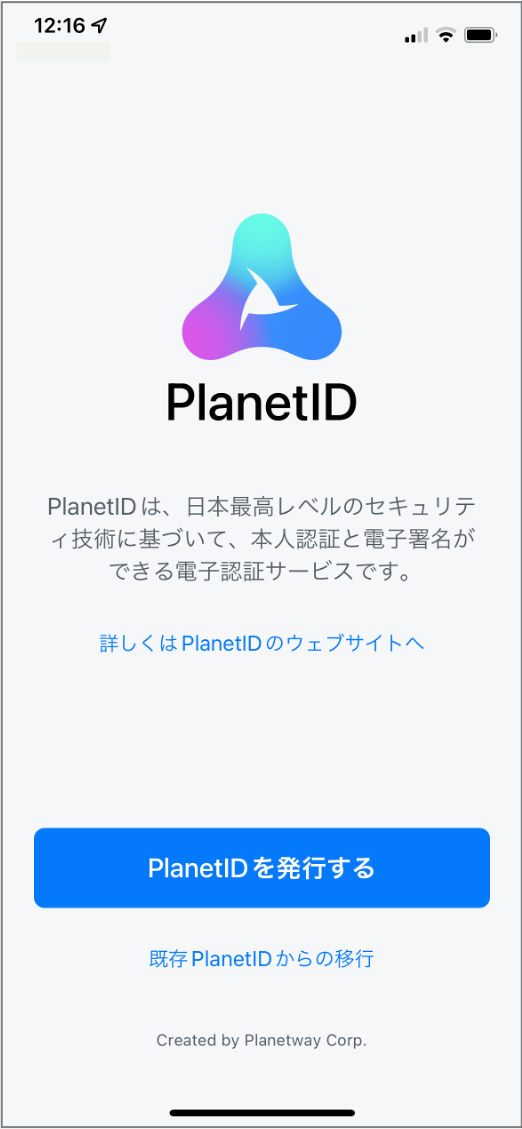
1. PlanetID を発行する
PlanetIDアプリを開き「PlanetIDを発行する」ボタンをタップしてください。
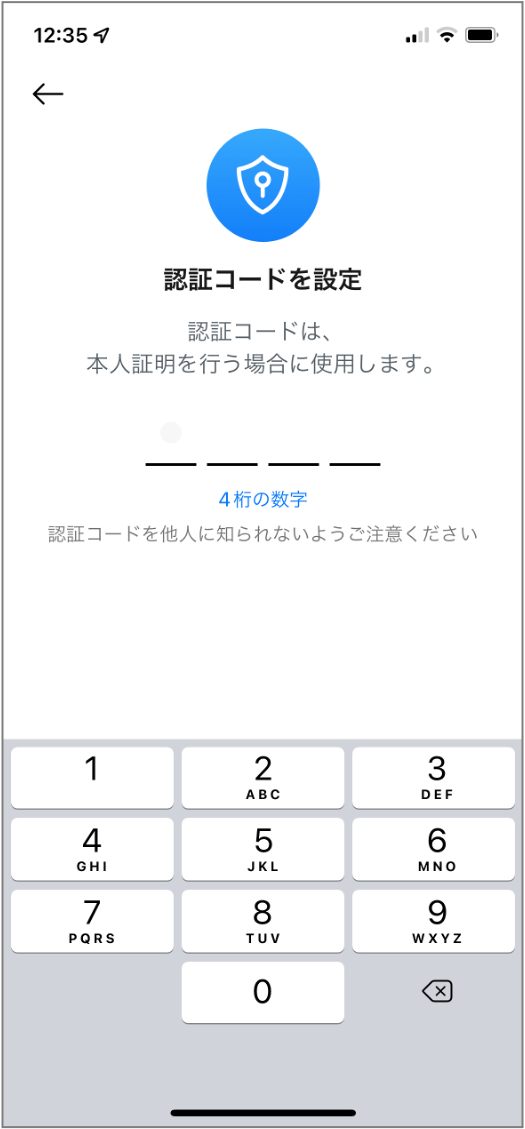
2. 認証コードを設定
認証コードに4桁の数字を設定してください。
認証コードは、PlanetIDで電子サービスにログインする時に利用します。忘れないようにしてください。
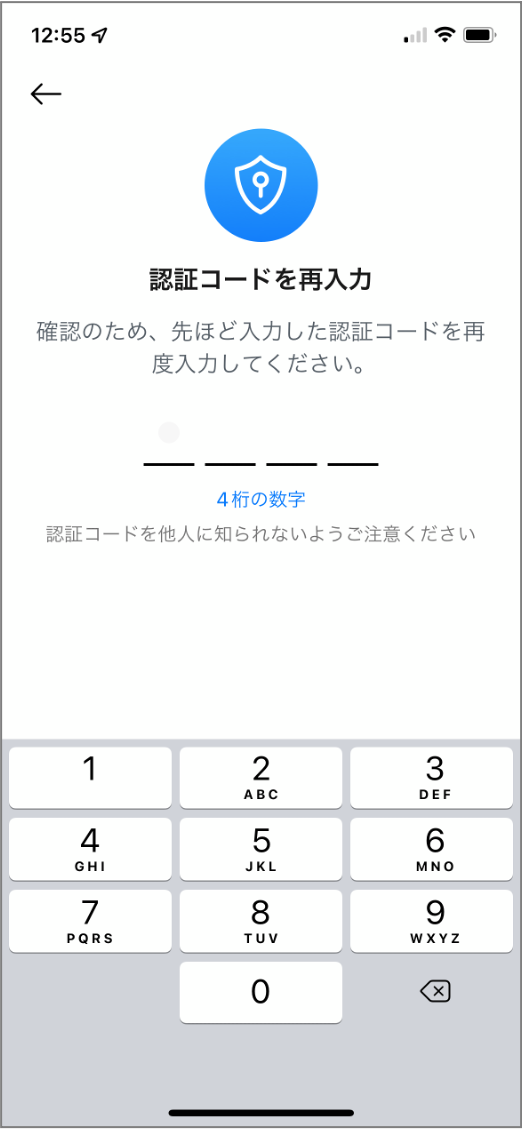
3. 認証コードを再入力
確認のため、認証コードを再入力してください。
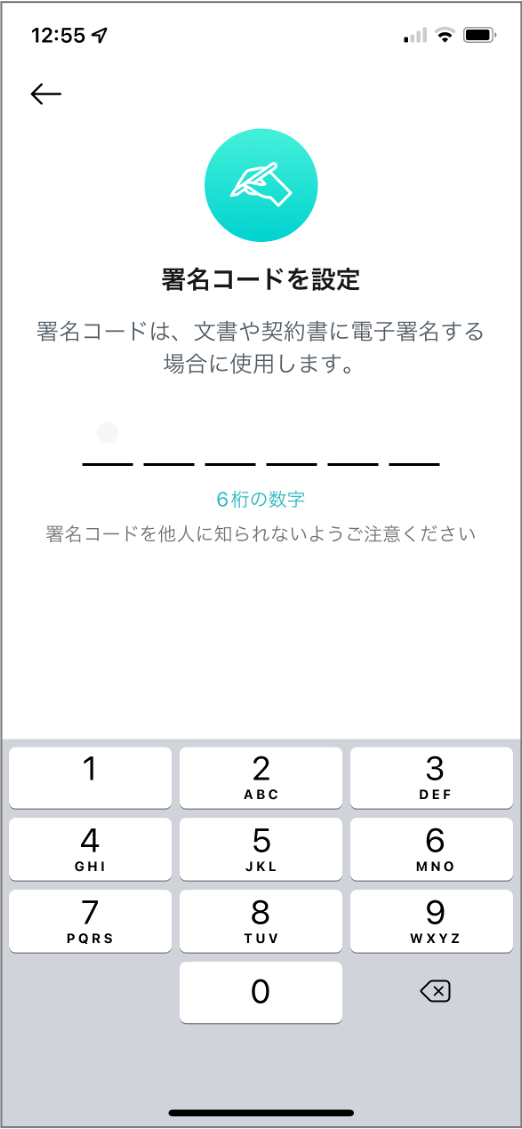
4. 署名コードを設定
署名コードに6桁の数字を設定してください。
署名コードは、PlanetIDで電子署名、または許諾を行う時に利用します。忘れないようにしてください。
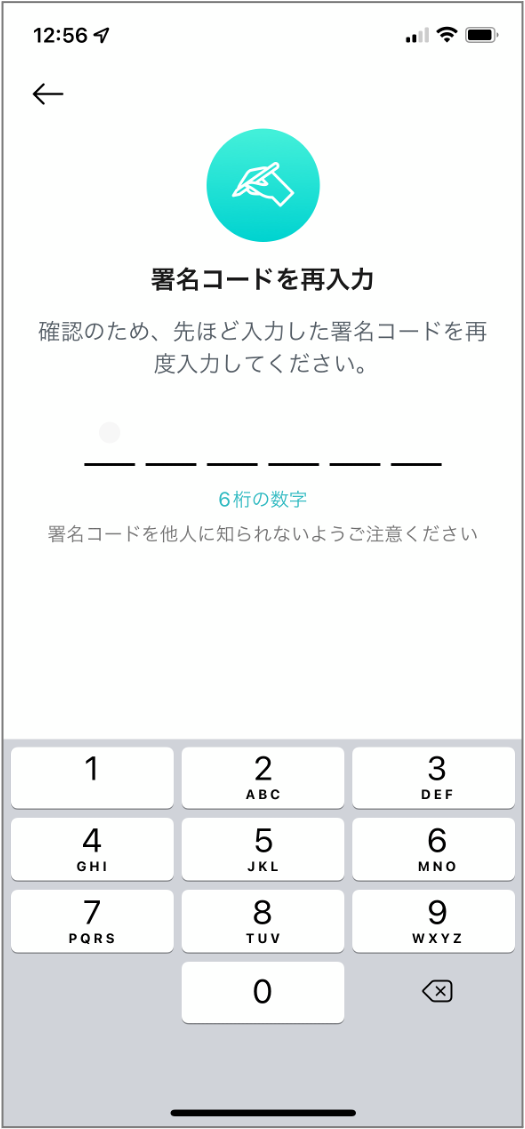
5. 署名コードを再入力
確認のために、署名コードを再入力してください。
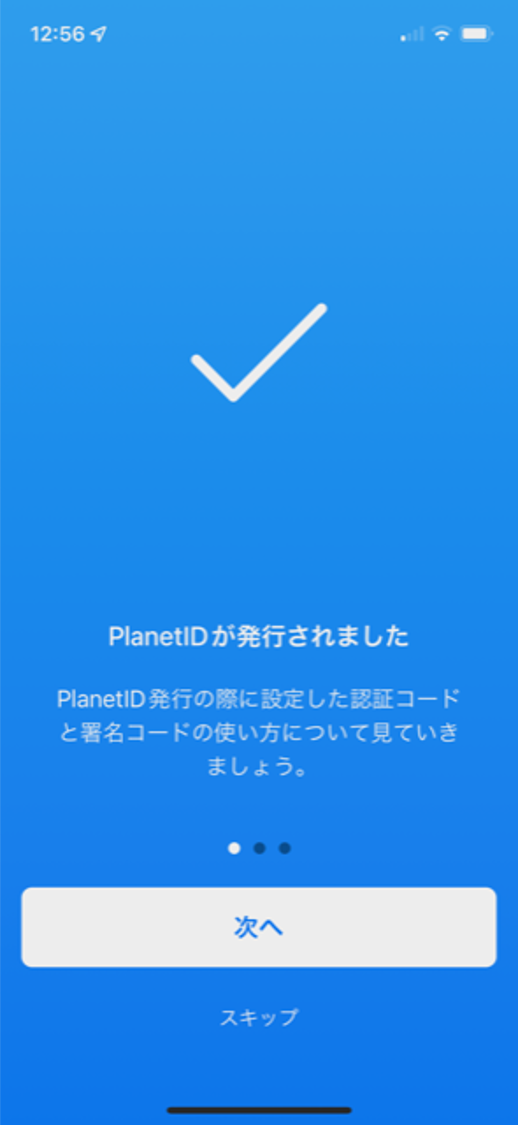
6. PlanetID が発行されました
PlanetIDの説明を見るには「次へ」をタップしてください。スキップする場合は「スキップ」をタップしてください。
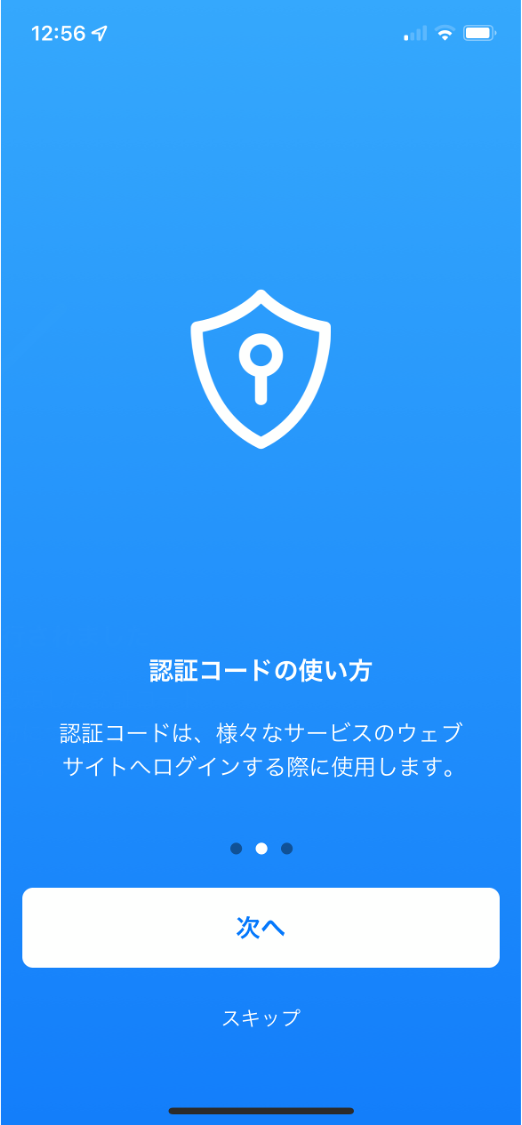
7. 認証コードの使い方
認証コードは、ウェブサイトやスマートフォンアプリにログインする時に使用します。
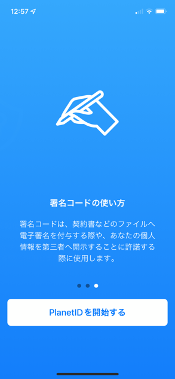
8. 署名コードの使い方
署名コードは、契約書等に電子署名をする時、また、第三者に個人情報を開示することを許諾する時に使用します。
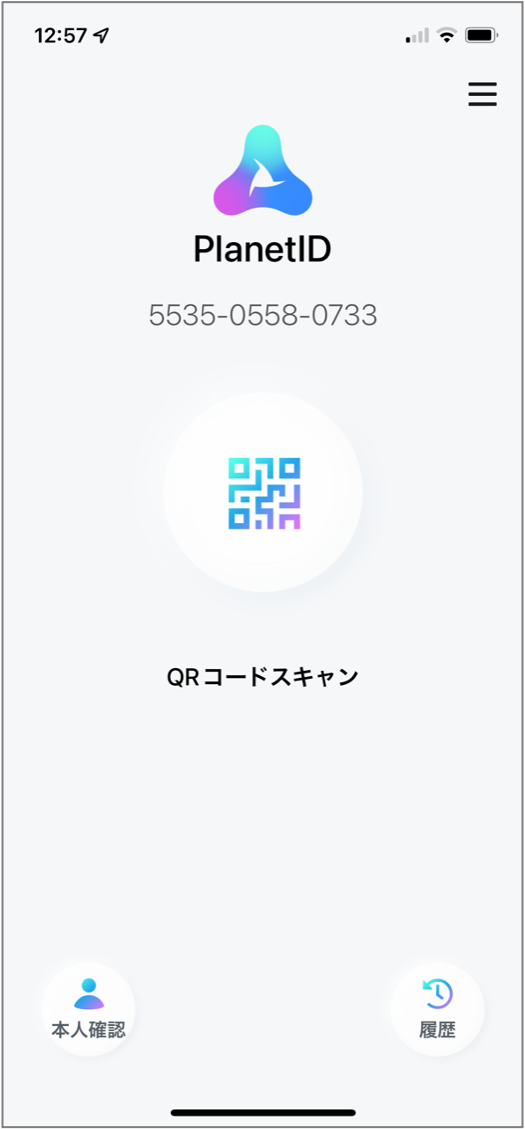
9. PlanetID ホーム画面
PlanetID を使用する準備ができました。
ウェブサイト、スマートフォンアプリで PlanetID をリンク
1. PlanetIDのリンク
PlanetIDのリンクとは、PlanetIDに対応しているウェブサイトやスマートフォンアプリのサービスのアカウントに、あなたのPlanetIDを紐つけることを意味します。
まず最初に対象のウェブサイトやスマートフォンアプリのサービスに、 対象サービスのユーザー名、パスワードを使用して“”ログインしてください。ログイン後、PlanetIDをリンクするボタンは、各ウェブサイトやスマートフォンアプリのサービスにより配置場所等異なることがありますので、PlanetIDのリンク方法は、各ウェブサイトやスマートフォンアプリのサービスにお問い合わせください。例として以下のような「Link PlanetID」ボタンをタップします。
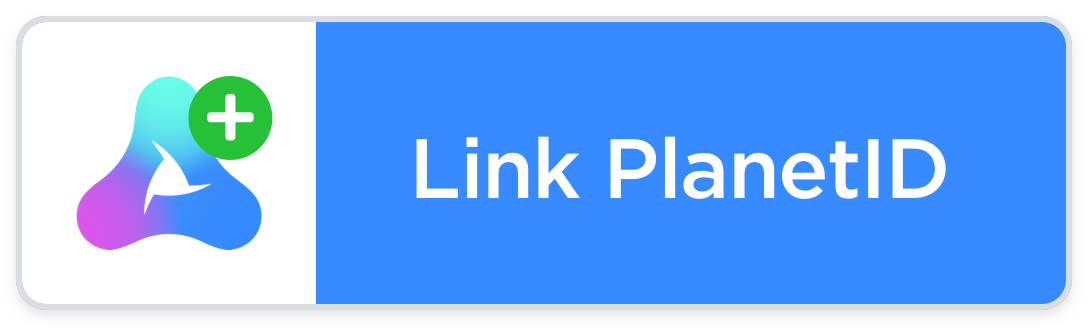
パソコンで利用するウェブサイトサービスの場合は、パソコン画面にQRコードが表示されます。スマートフォンのブラウザやアプリの場合、「2.QRコードをスキャン」後の認証依頼の画面に遷移します。
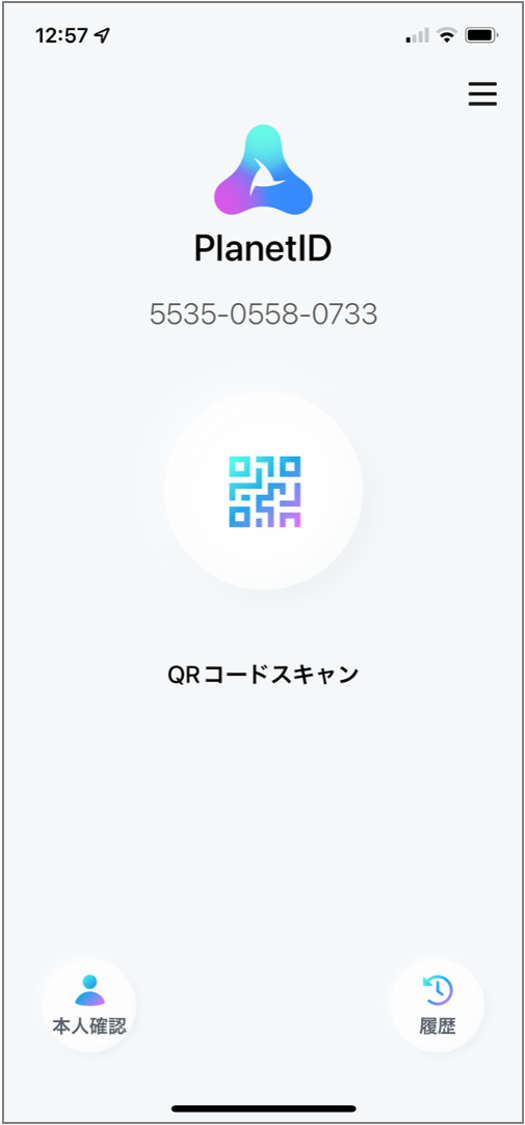
2. QRコードをスキャン
PlanetIDホーム画面の「QRコードスキャン」ボタンをタップしてください。QRコードのスキャン画面で、パソコンのWebサービスで表示されたQRコードをスキャンしてください。QRコードをスキャンすると、PlanetIDアプリに次の画面のような認証の依頼が届きます。
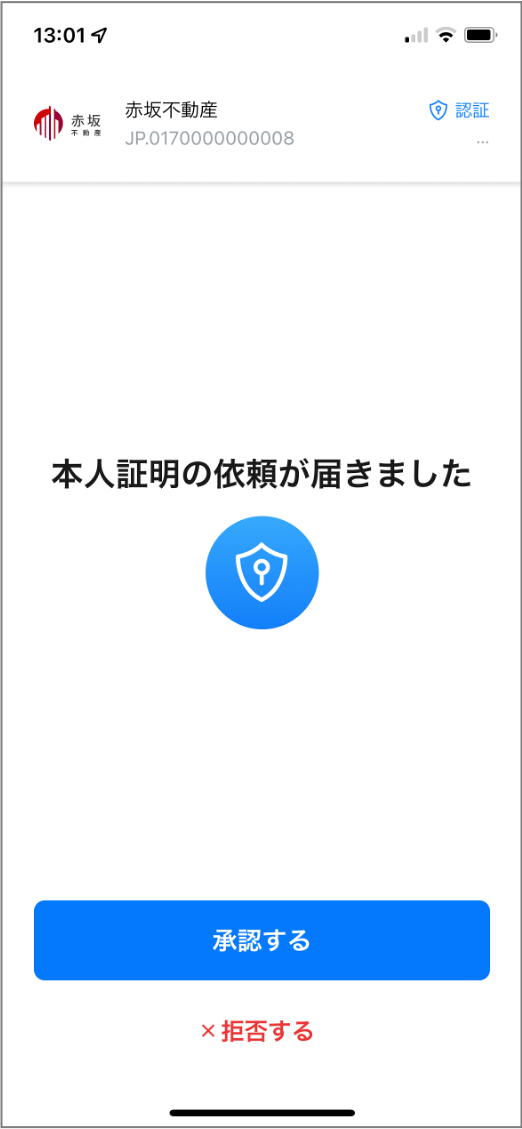
3. 認証の依頼
認証の依頼が届いたら、 画面上部に依頼元のサービス企業名 が表示されていることを確認して“”「承認する」ボタンをタップしてください。
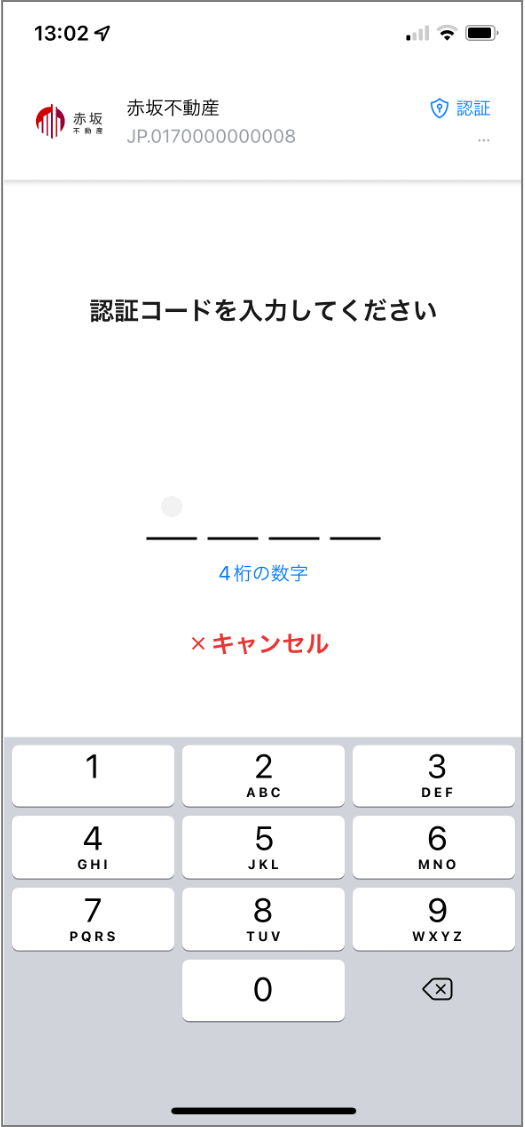
4. 認証コード入力
4桁の認証コードを入力してください。
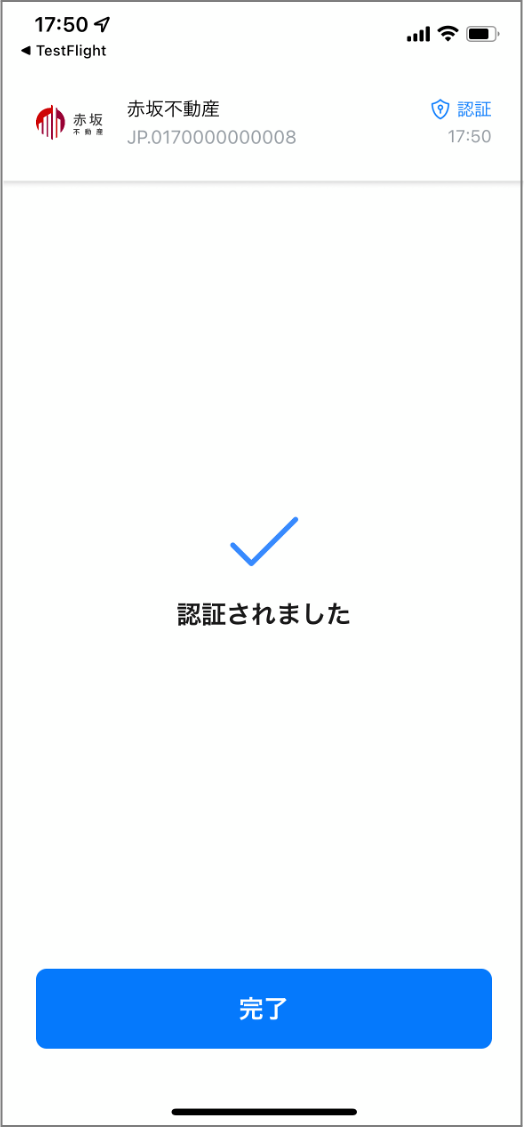
5. 認証
以上で対象のウェブサイトやスマートフォンアプリのサービスのログインIDとPlanetIDがリンクされた状態になり、対象のウェブサイトやスマートフォンアプリのサービスにてPlanetIDを使用したログインができるようになります。
PlanetID でログイン
PlanetIDでログインとは、PlanetID対応している各ウェブサイトやスマートフォンアプリのサービスを利用する際、対象サービス固有のアカウントに替えてPlanetIDによる認証を行い対象サービスに対してログイン(認証)を行うことを意味します。PlanetIDログインボタンは、各ウェブサイトやスマートフォンアプリのサービスにより配置場所等異なりますので、例として以下のようなボタンをタップすることでPlanetIDによるログイン処理が始まります。
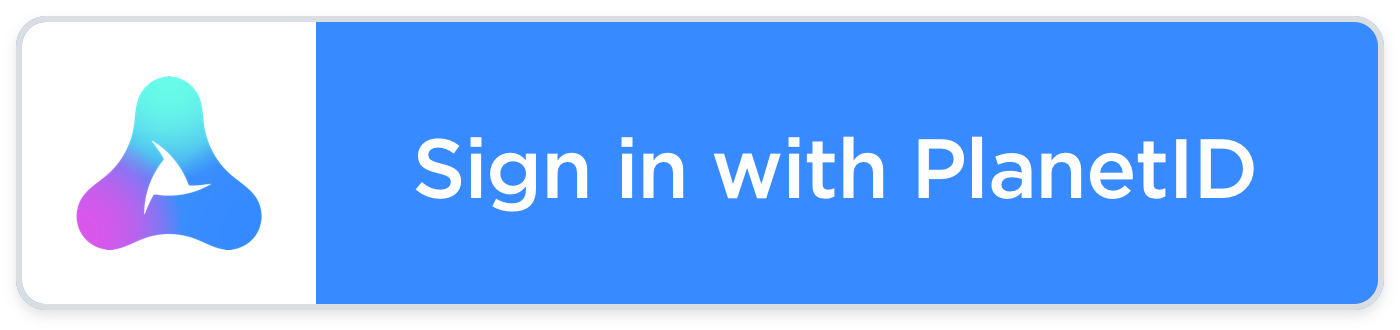
1. PlanetIDでサインイン
パソコンで利用するウェブサイトサービスの場合は、パソコン画面にQRコードが表示されます。スマートフォンのブラウザやアプリの場合、「2.QRコードをスキャン」後の認証依頼の画面に遷移します。
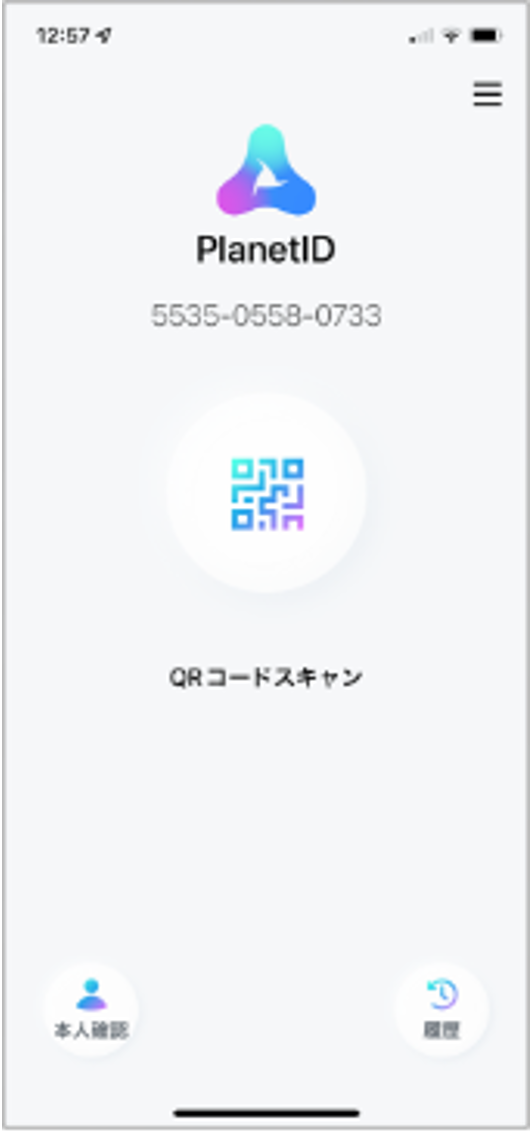
2. QRコードをスキャン
PlanetIDホーム画面の「QRコードスキャン」ボタンをタップしてください。QRコードのスキャン画面で、パソコンのWebサービスで表示されたQRコードをスキャンしてください。QRコードをスキャンすると、PlanetIDアプリに次の画面のような認証の依頼が届きます。
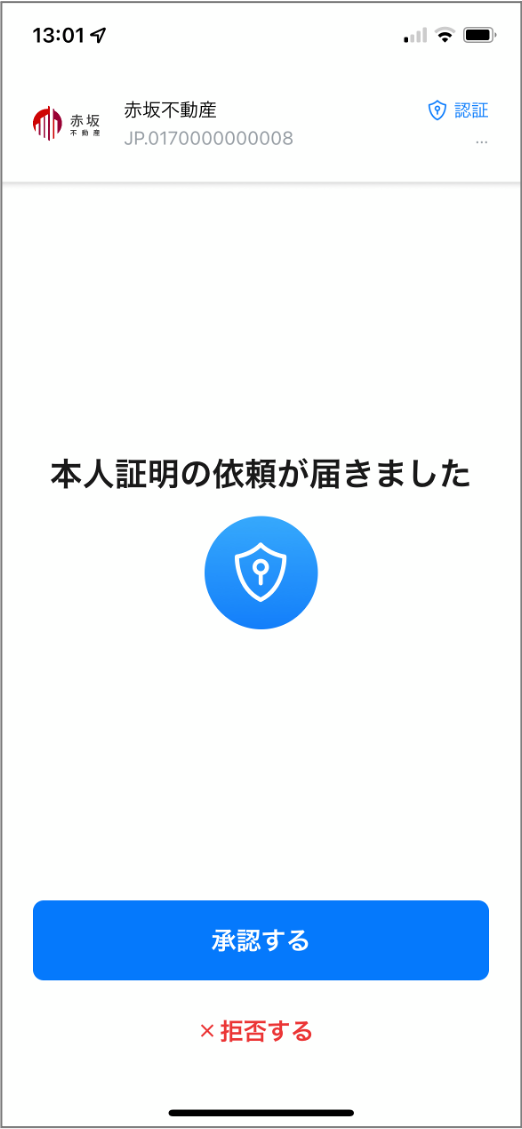
3. 認証の依頼
認証の依頼が届いたら、 画面上部に依頼元のサービス企業名 が表示されていることを確認して「承認する」ボタンをタップしてください。
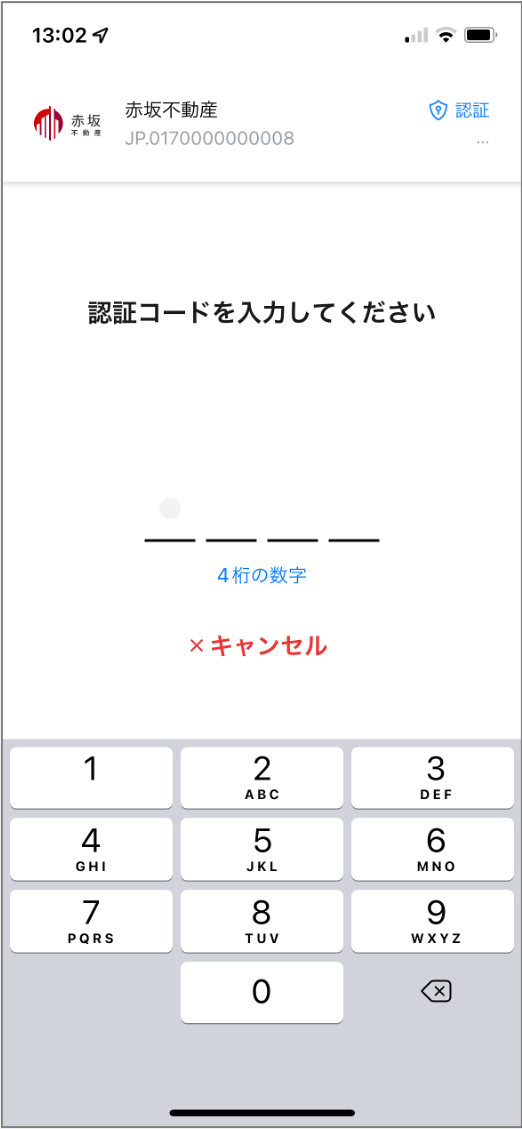
4. 認証コード入力
4桁の認証コードを入力してください。
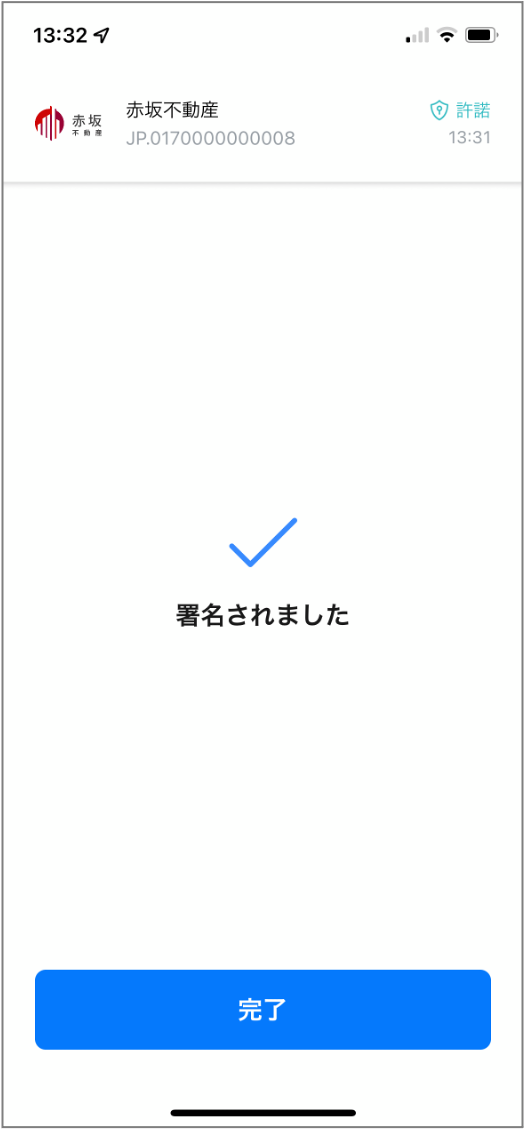
5. 認証完了
以上のPlanetIDアプリでの操作後、対象のウェブサイトもしくはスマートフォンアプリでの認証が完了し、ログインした状態になります。
PlanetID で電子署名
PlanetIDで電子署名とは、PlanetID対応している各ウェブサイトやスマートフォンアプリのサービスを利用する際、対象サービス内の申請書等にPlanetIDによる電子署名を行うことを意味します。
PlanetIDで電子署名ボタンは、各ウェブサイトやスマートフォンアプリのサービスにより配置場所やタイミング等異なりますので、例として対象サービス側で以下のようなボタンをタップすることでPlanetIDによる電子署名処理が始まります。

1. PlanetIDで電子署名
PlanetID対応している各ウェブサイトやスマートフォンアプリのサービス内で、電子署名の処理が始まると、次の画面のようにPlanetIDアプリに電子署名の依頼が届きます。
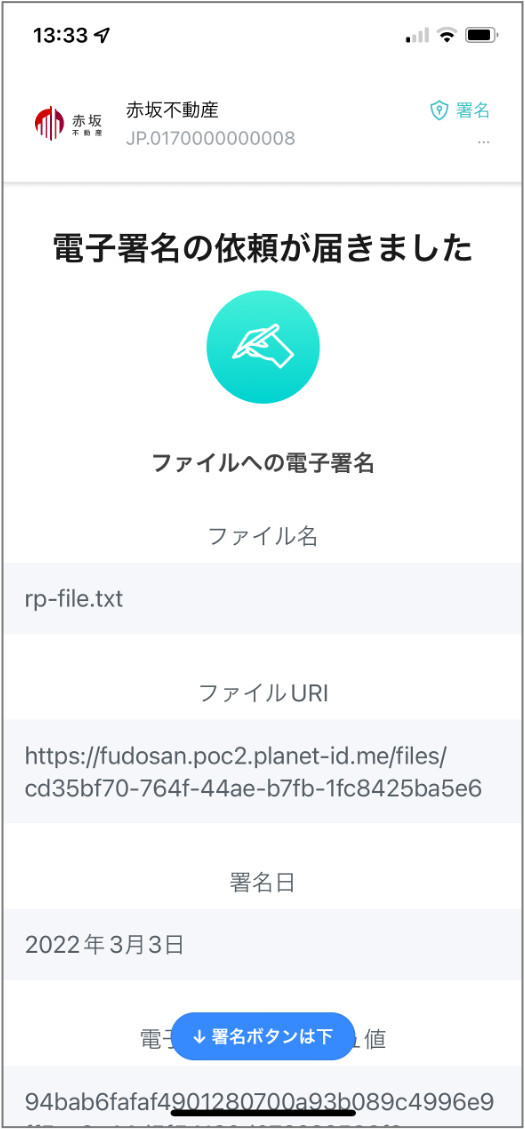
2. 電子署名の依頼
電子署名を行うファイルの情報を確認して「承認する」ボタンをタップしてください。
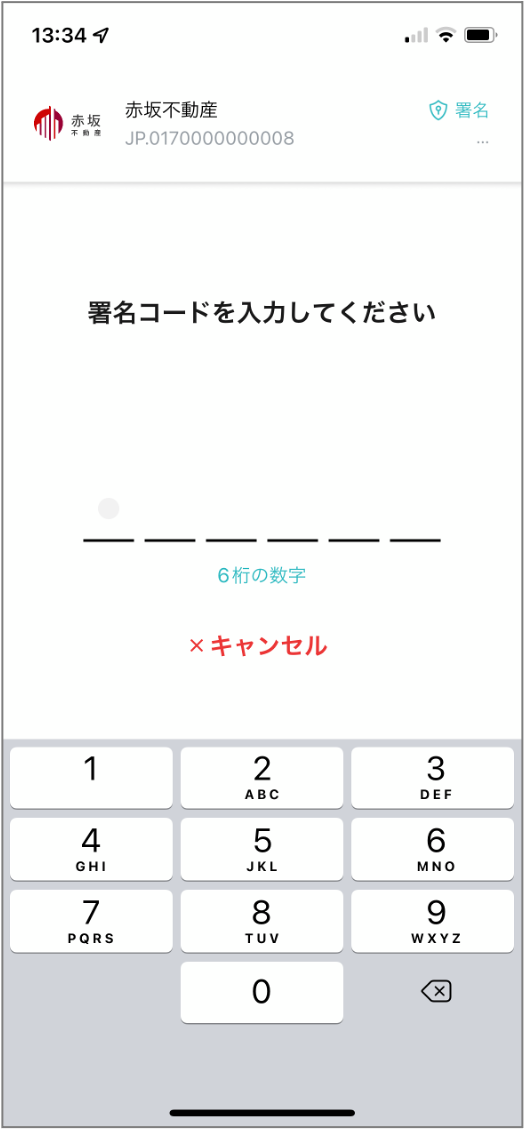
3. 署名コード入力
6桁の署名コードを入力してください。この署名コードを入れることで、対象のドキュメントに電子署名することができます。
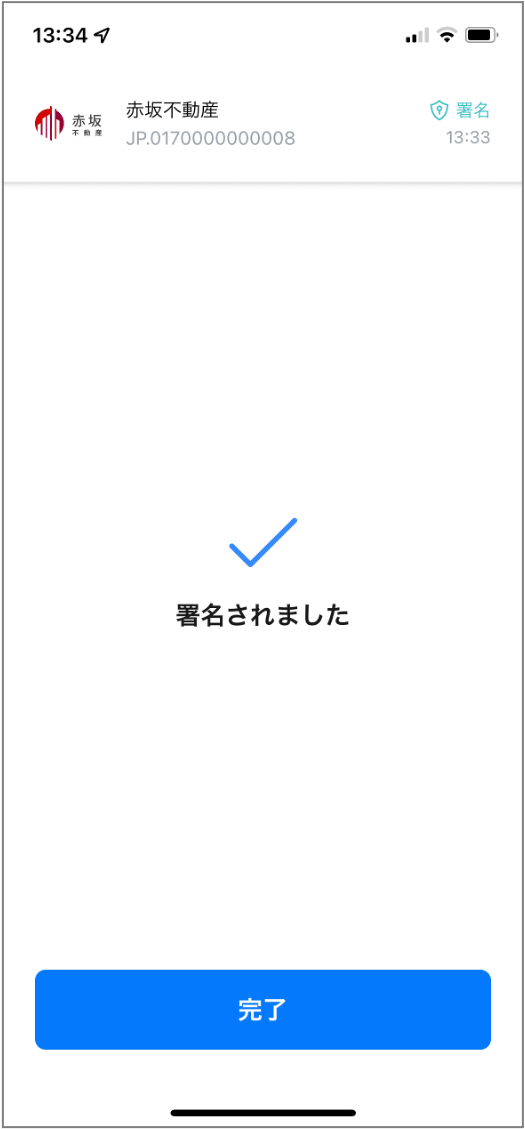
4. 署名完了
電子署名が完了すると、各対象のウェブサイトやスマートフォンアプリのサービスに戻ります。
PlanetIDで許諾による個人データ共有
PlanetIDによる許諾とは、各対象のウェブサイトやスマートフォンアプリの個人情報を第三者へ開示することに対して許諾することを意味します。
各ウェブサイトやスマートフォンアプリのサービスにより配置場所やタイミング等異なりますので、例として対象サービス側で以下のようなボタンをタップすることでPlanetIDによる許諾処理が始まります。
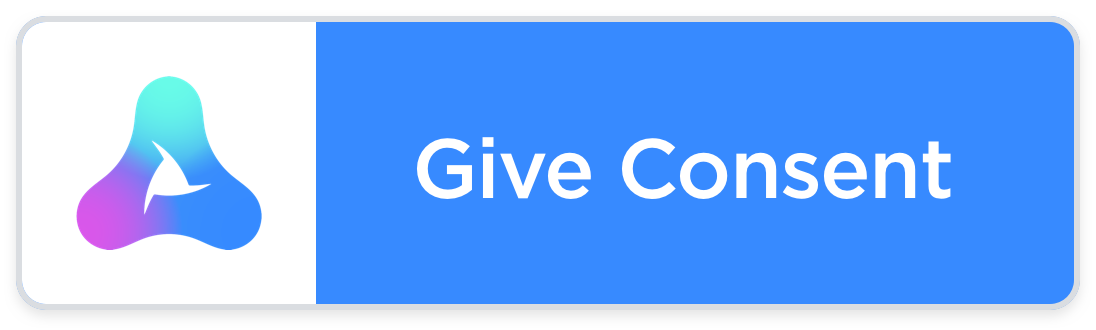
1. PlanetID で許諾
対象サービス側で許諾処理が始まると、次の画面のような許諾依頼がPlanetIDアプリに届きます。
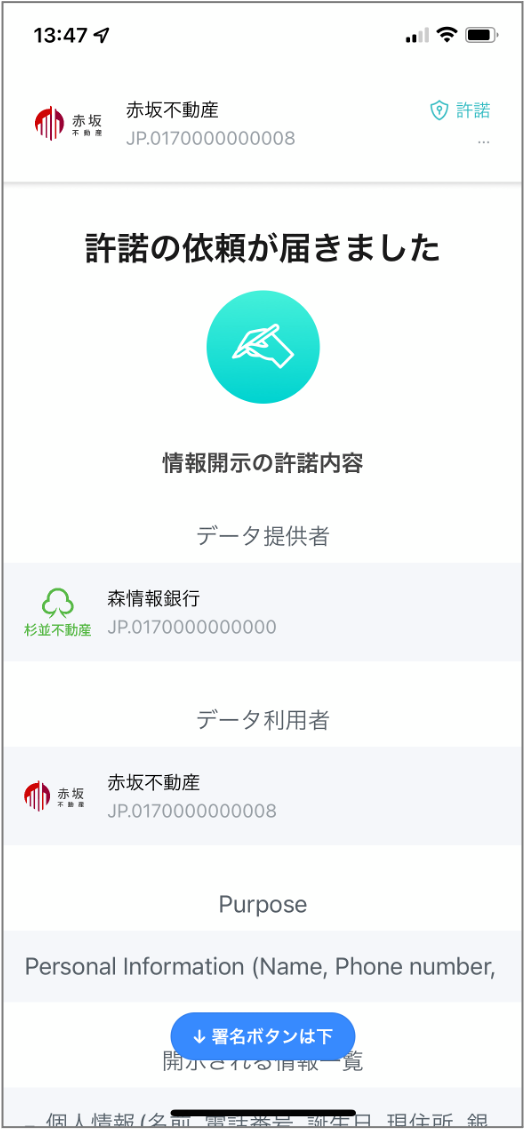
2. 許諾の依頼
個人データの送信元、送信先、開示内容等を十分に確認して、「承認する」ボタンをタップしてください。
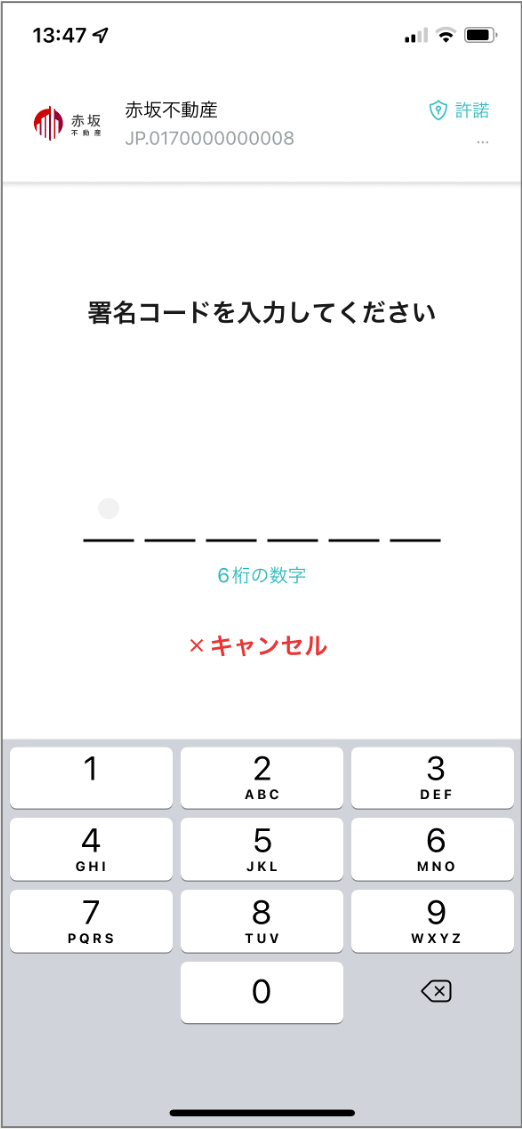
3. 署名コード入力
6桁の署名コードを入力してください。許諾とは、許諾依頼内容に対する電子署名を行う行為となります。
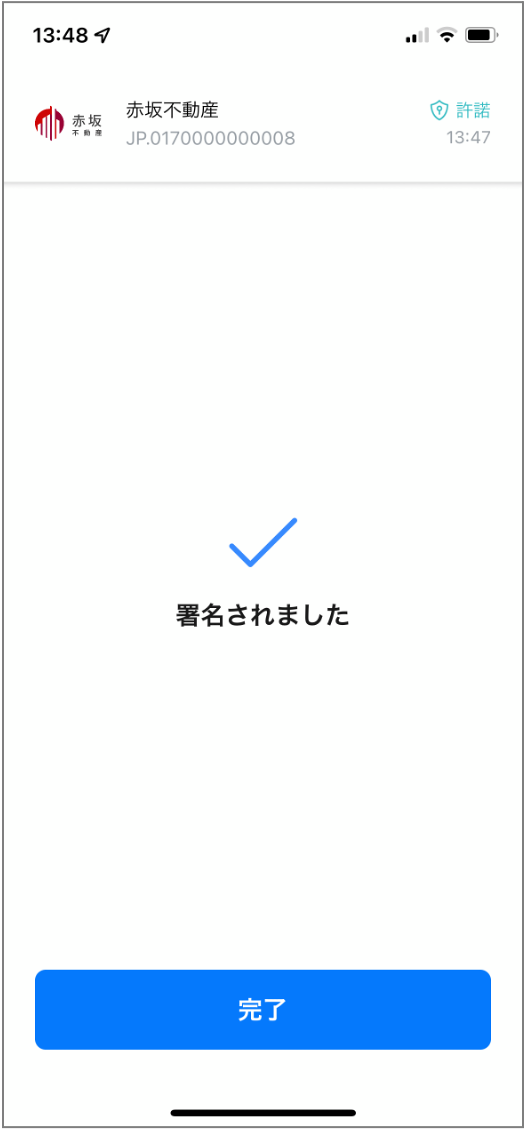
4. 許諾完了
許諾が完了すると、各対象のウェブサイトやスマートフォンアプリのサービスに戻ります。