PlanetID User Guide
PlanetID registration
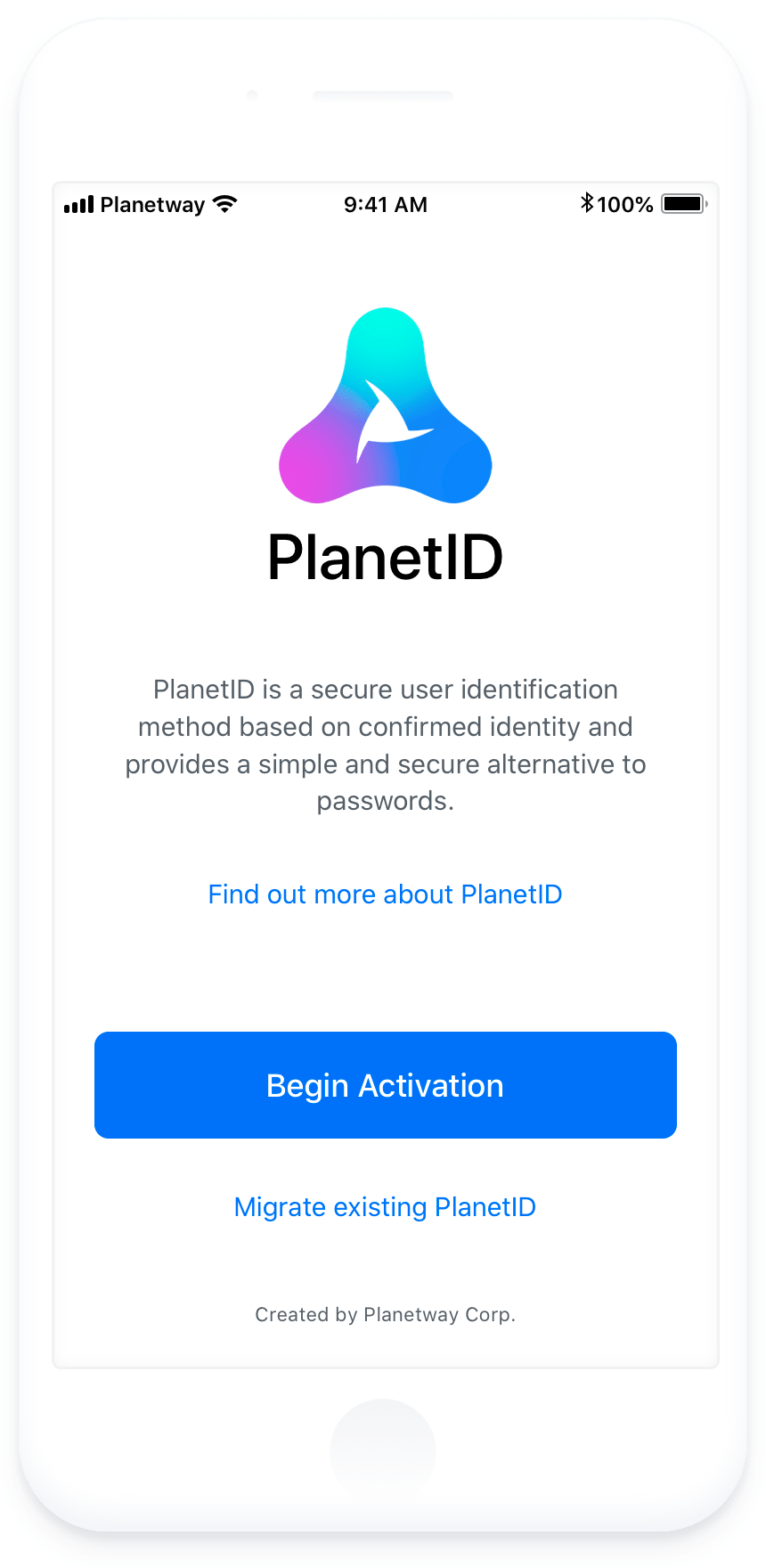
1. Begin Activation
Get started by downloading the Smart-ID app.
Open your app and click "Activation".
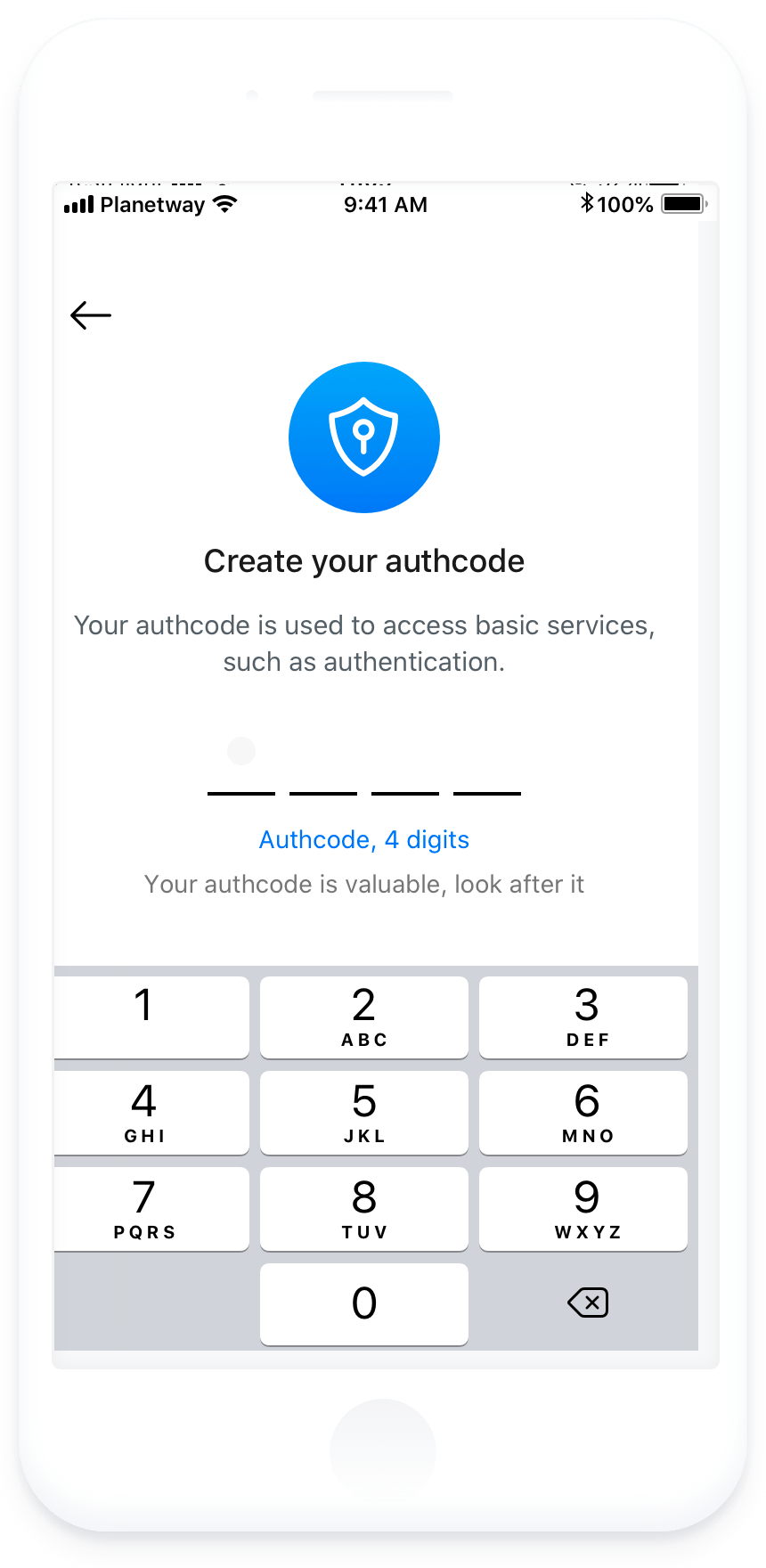
2. Create your authcode
Enter four random digits to create your authcode. Make sure to remember it! You will need your authcode when you log into e-services with PlanetID.
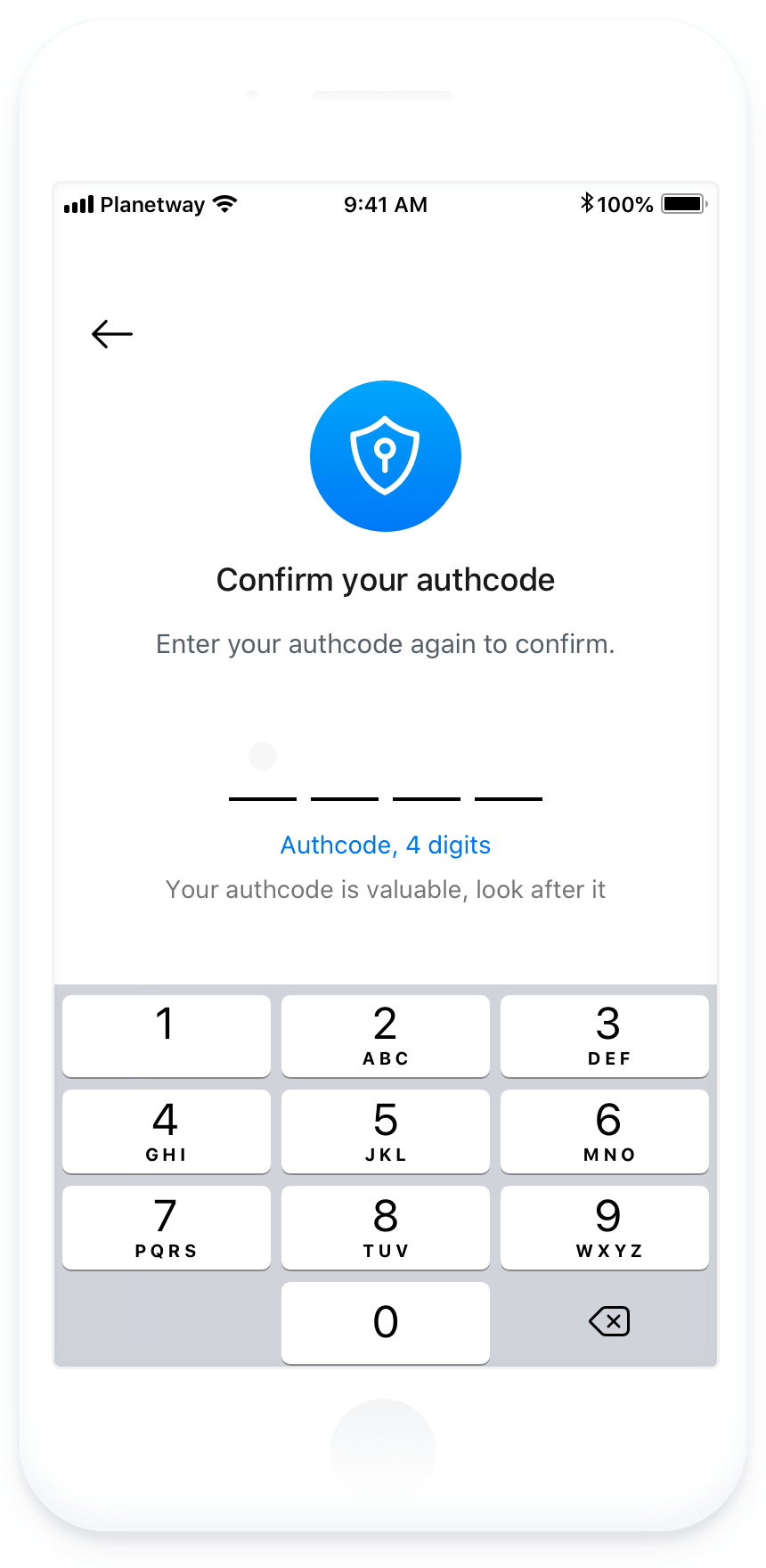
3. Confirm your authcode
Insert your authcode one more time to confirm it.
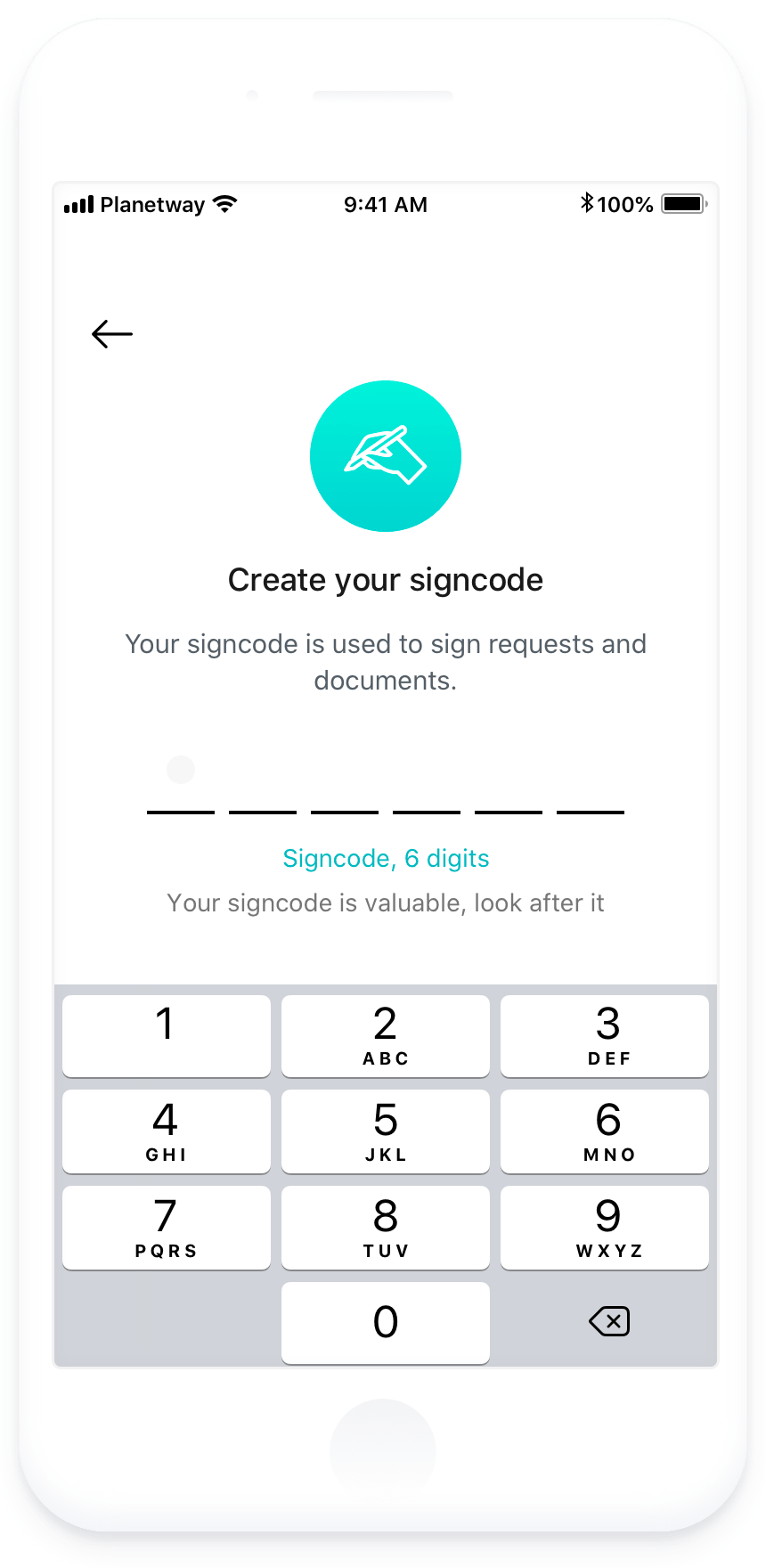
4. Create your signcode
Enter six random digits to create your signcode. Make sure to remember it! You will need your signcode, when you sign a document or give a consent for the e-service company to disclose your personal data.
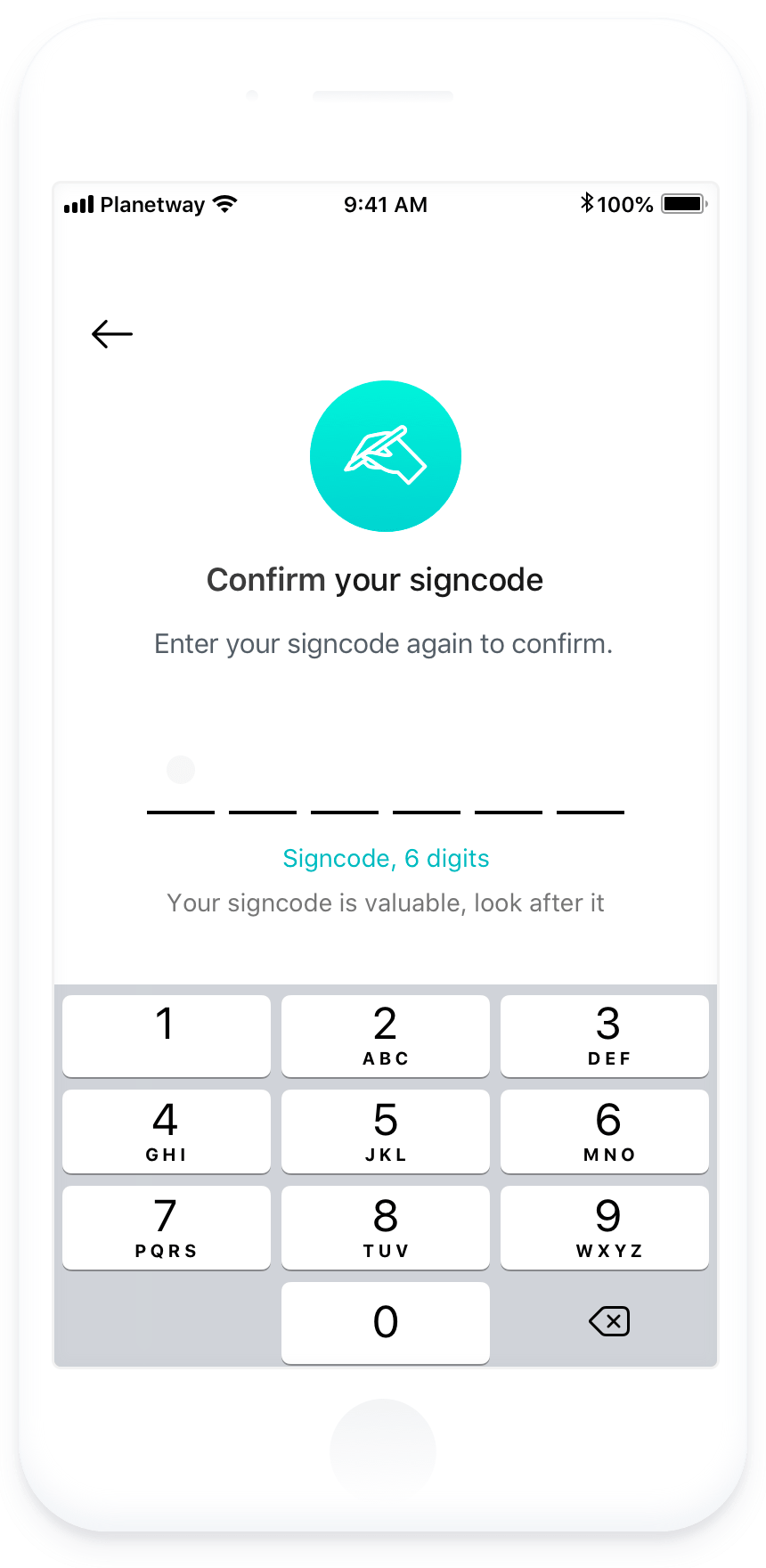
5. Confirm your signcode
Insert your authcode one more time to confirm it.
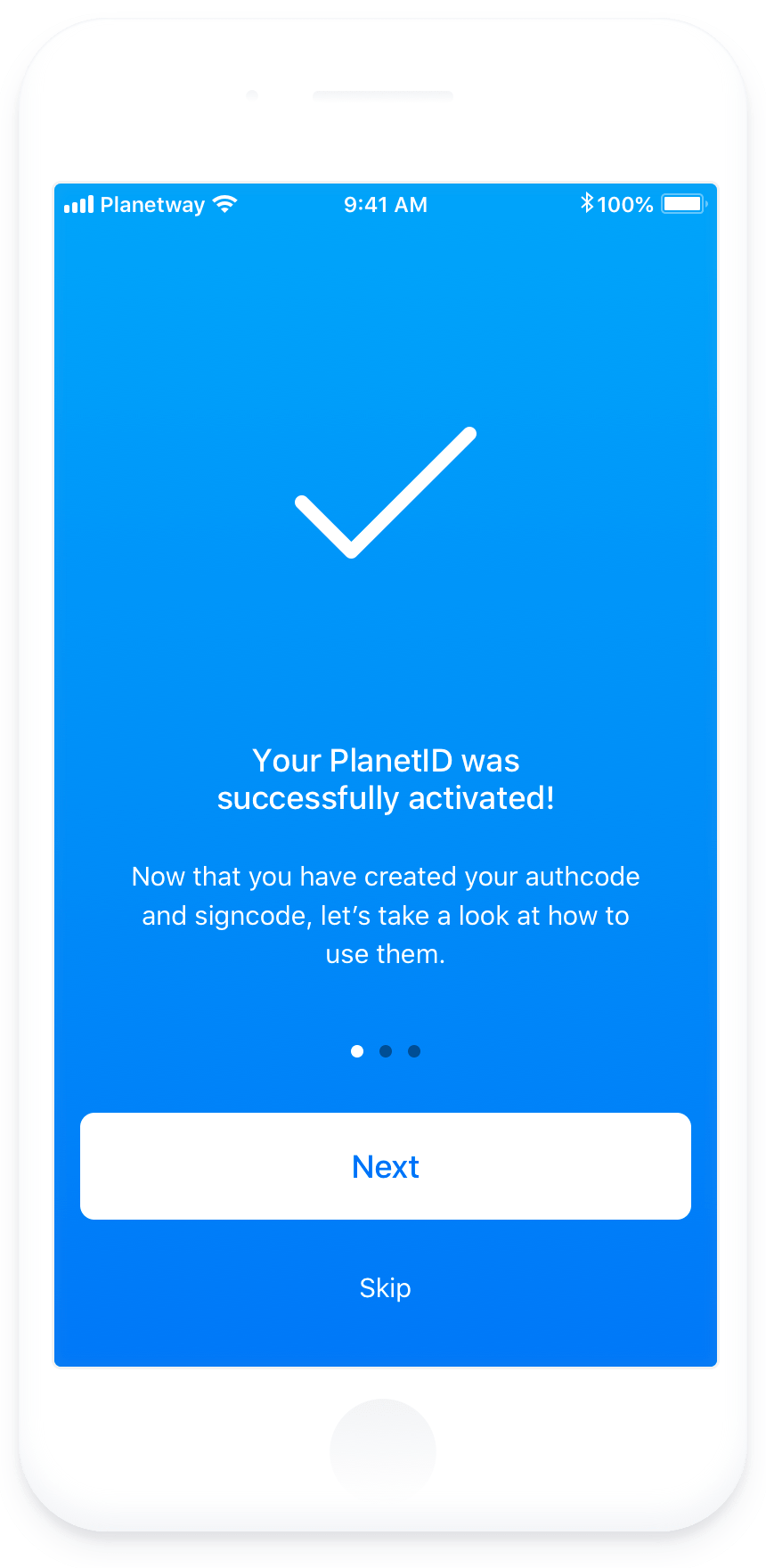
6. Congratulations! Your PlanetID was successfully activated
Click "Next" to read the instructions or click "Skip" if you wish to skip them.
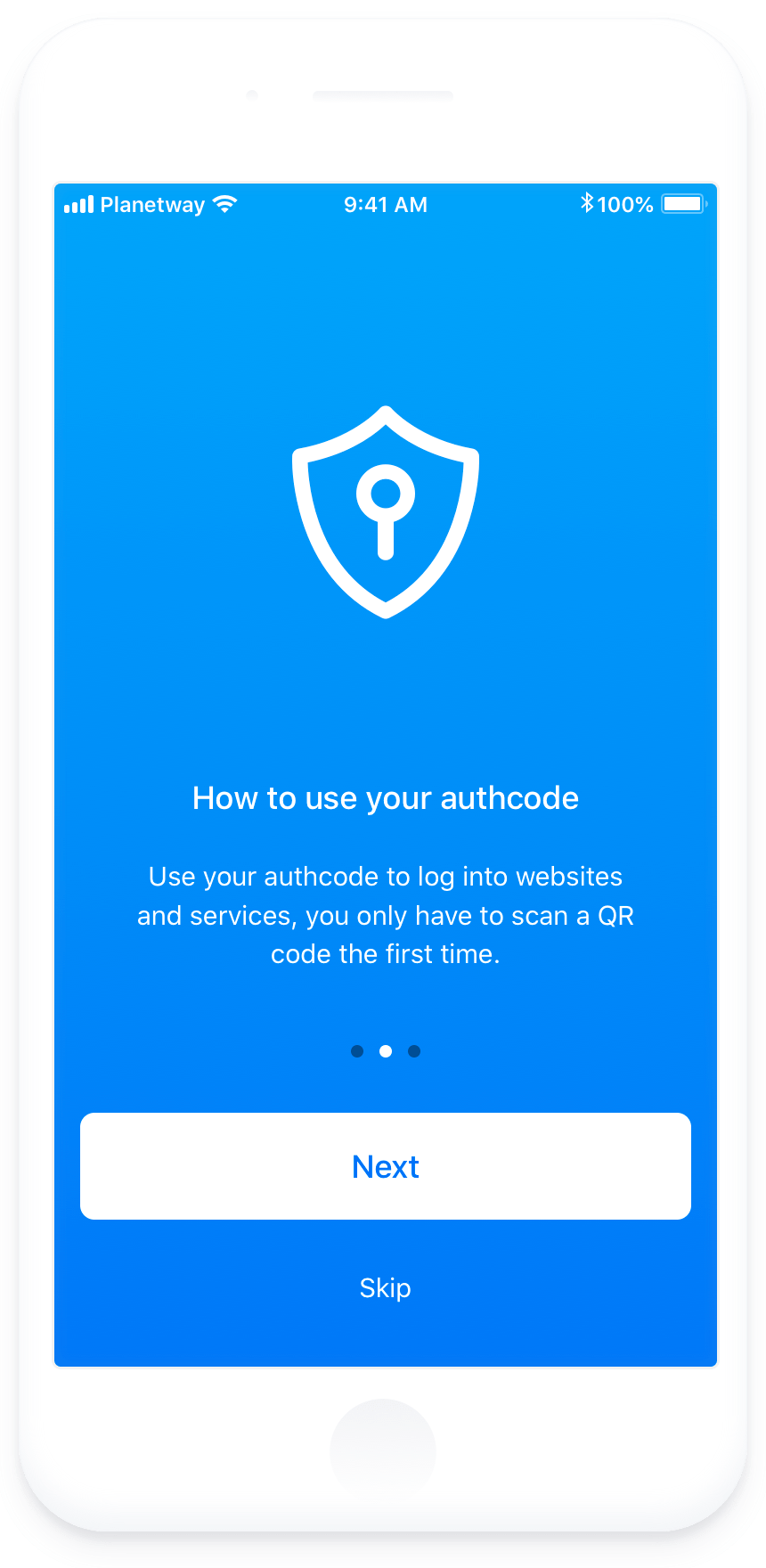
7. How to user your authcode
You can use your authcode to log into websites and e-services.
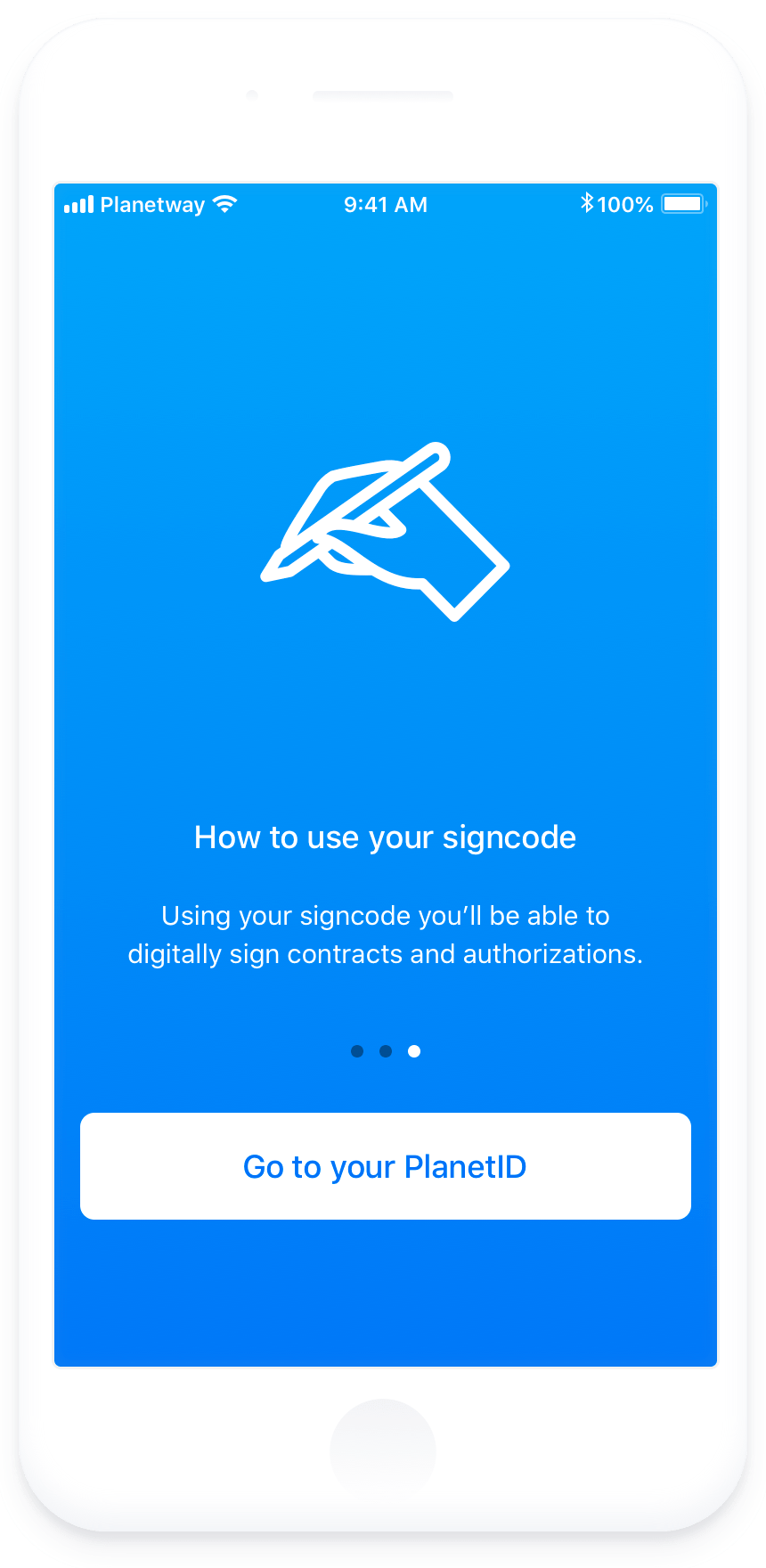
8. How to use your signcode
You can use your signcode to sign contracts or give a consent to a third party to use your personal data.
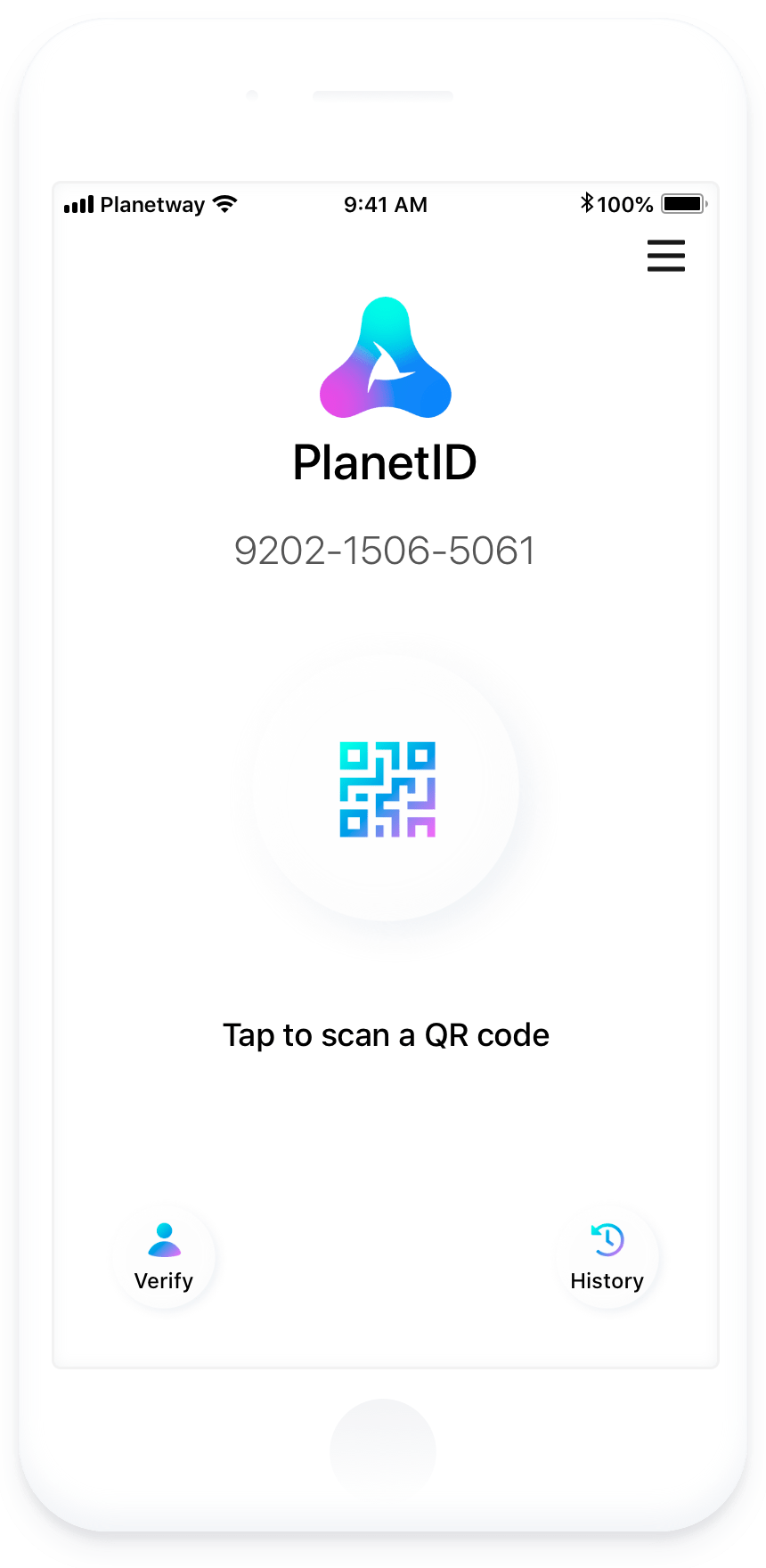
9. Home screen
Your PlanetID is ready to use!
Linking Your PlanetID
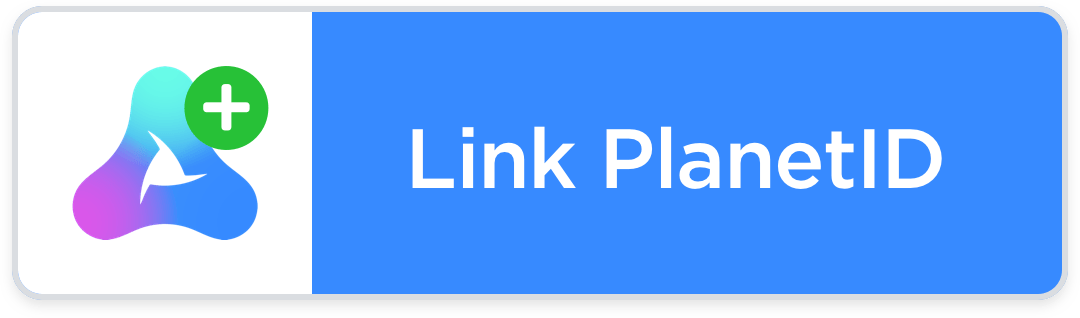
1. Link your PlanetID
On your e-service web browser or mobile application, log into your account with your usual username and password and click "Link PlanetID".
In case your e-service is on web browser, your website will show you a QR code.
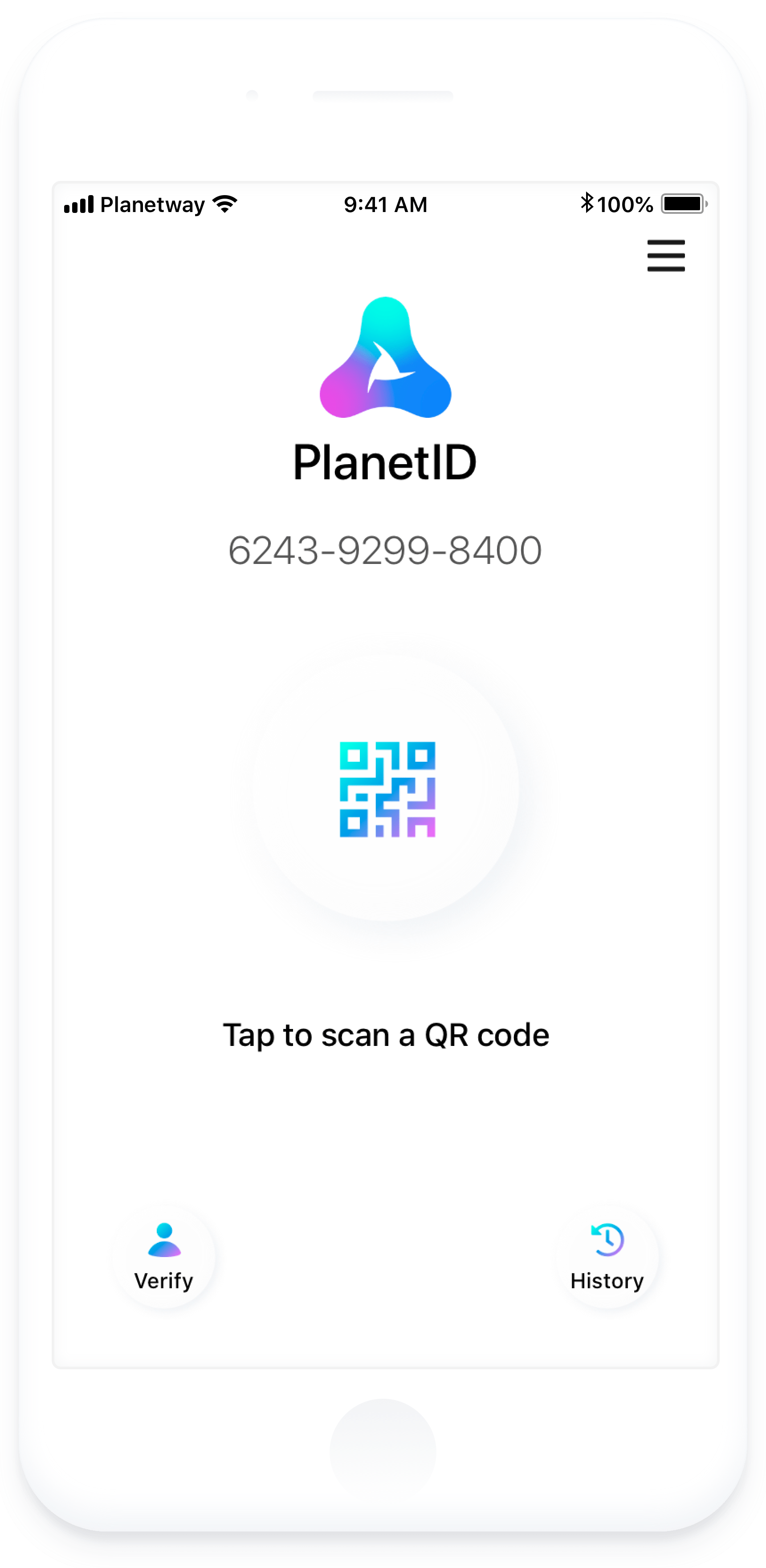
2. Tap to scan a QR code
Tap to scan a QR code button on your PlanetID app to open the camera view. Read the QR code with your app from the e-service website view.
In case your e-service is on smartphone application, this step will be skipped.
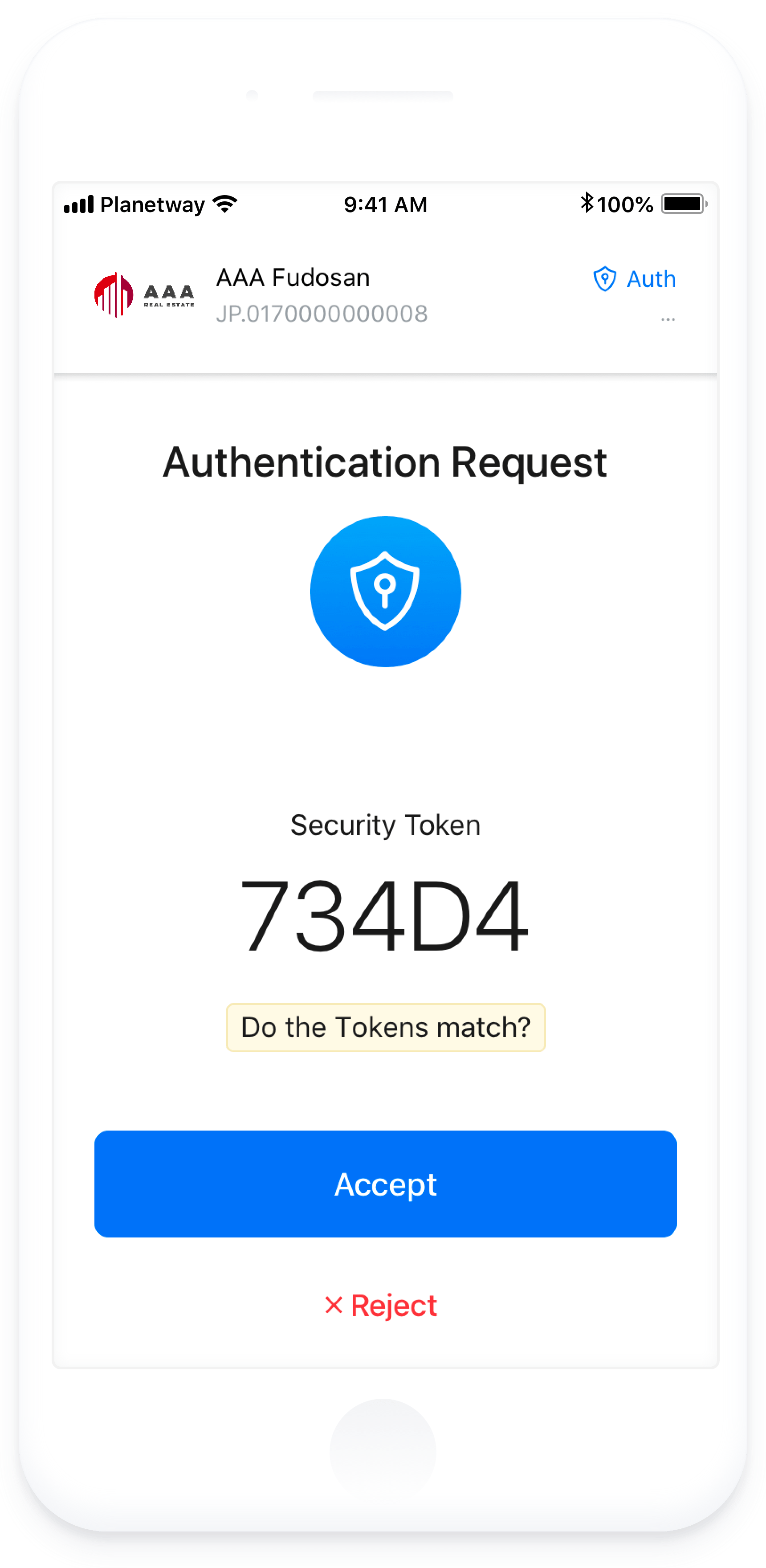
3. Confirm security token
Your app will show you a security token. Check if you can see the same security token also in your e-service website view. If the tokens match, then you are on a right website and can click accept. If they don't match, click reject.
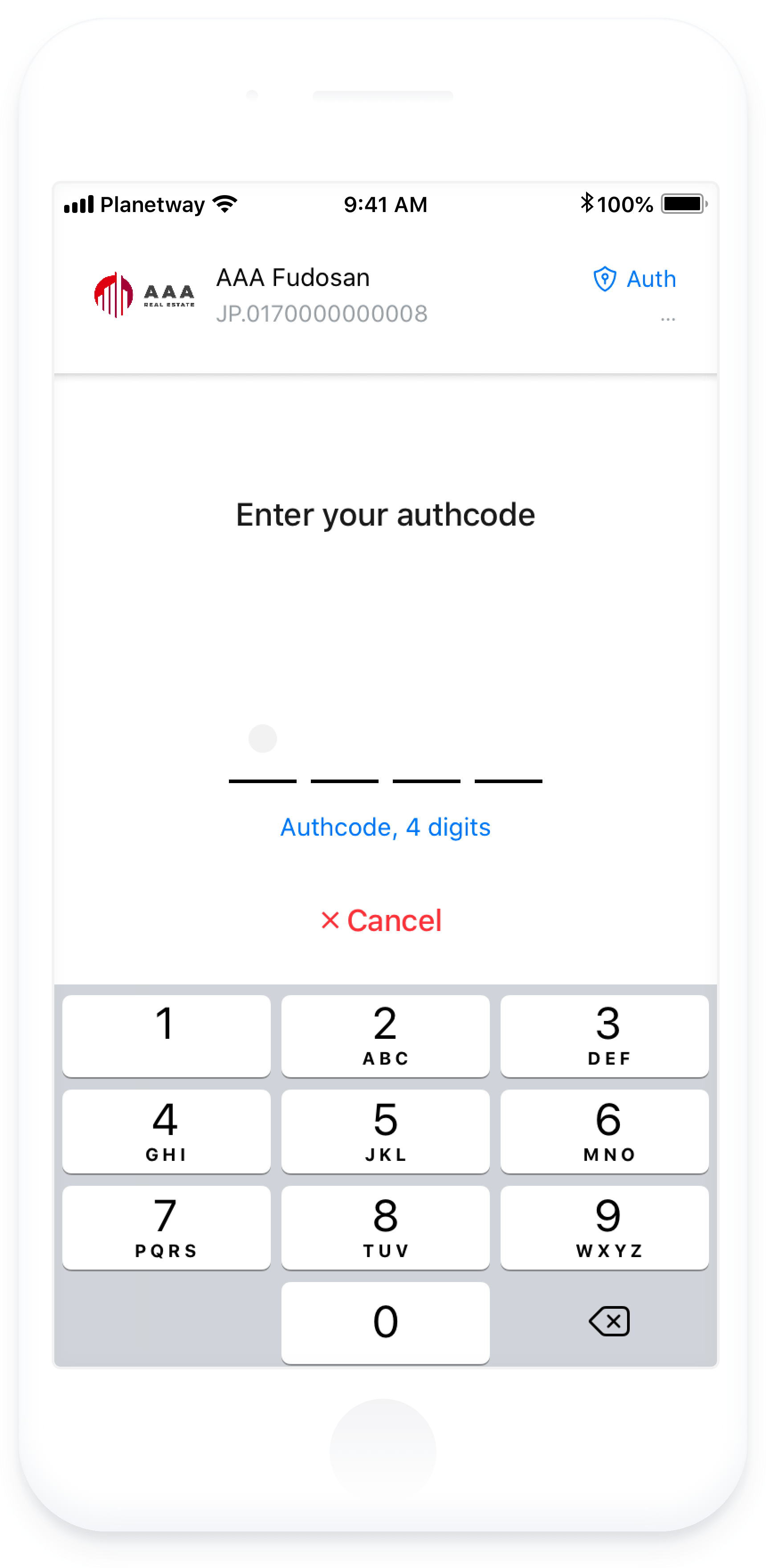
4. Enter your authcode
Enter the 4 digit authcode you created during PlanetID activation process.
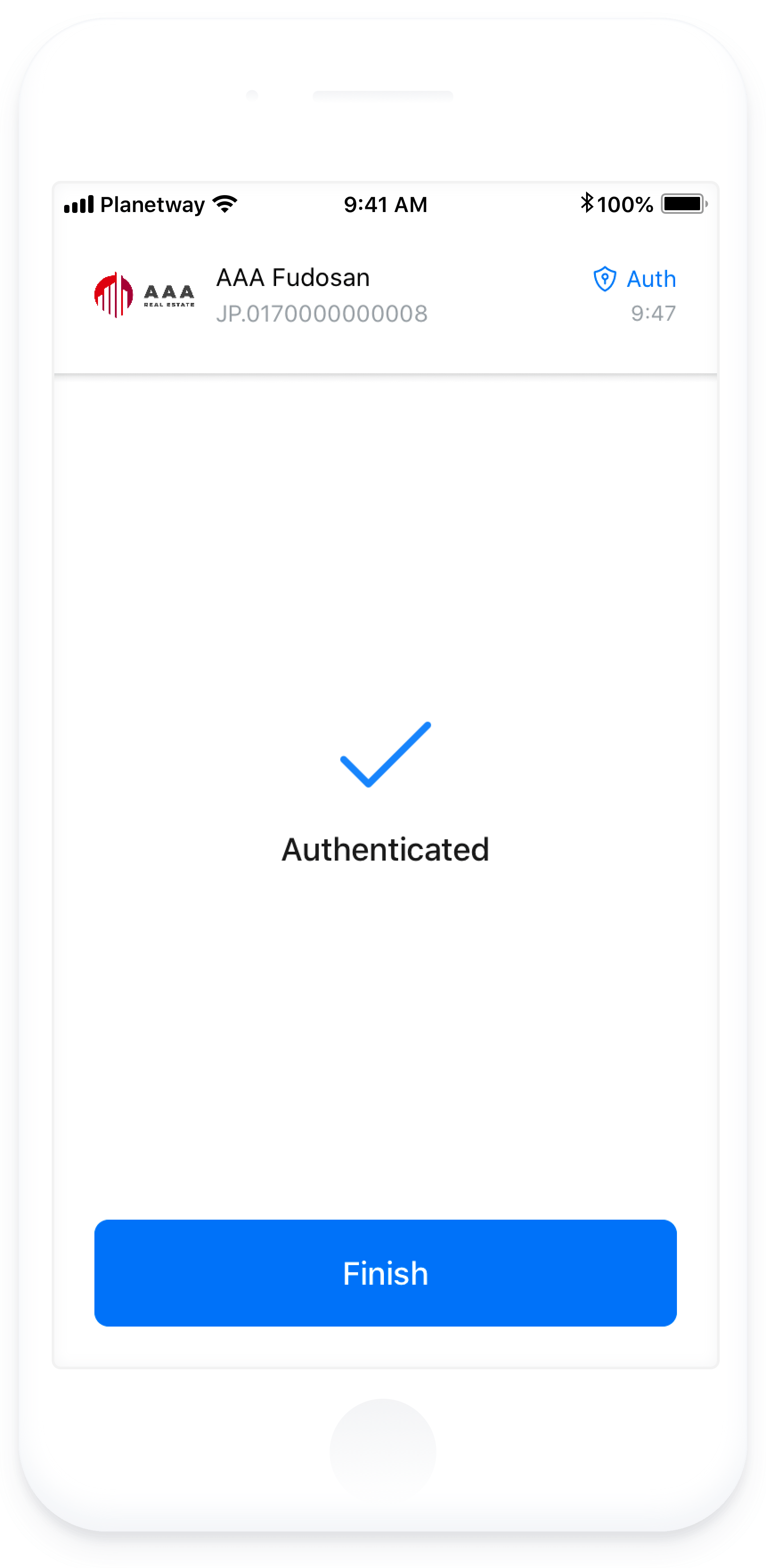
5. Authenticated
Now your PlanetID is successfully linked with your e-service account.
Sign in with PlanetID
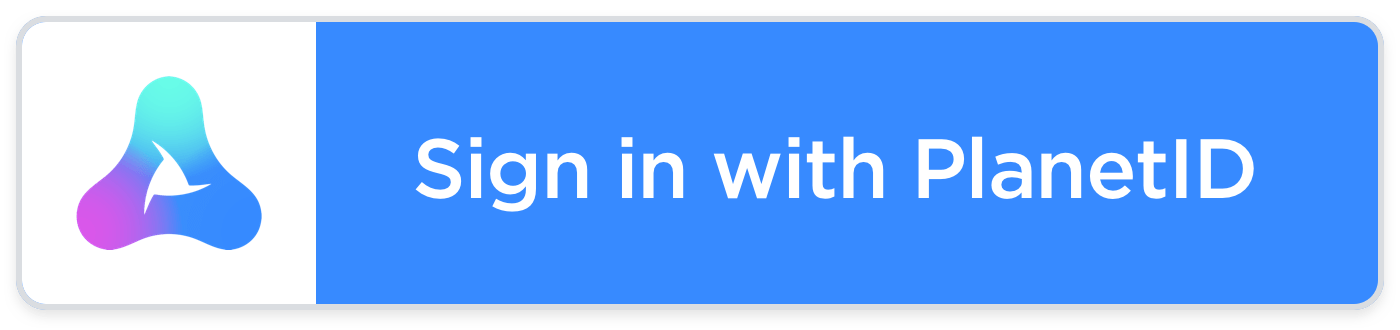
1. Sign in with PlanetID
On your e-service web browser or mobile application, click "Sign in with PlanetID".
In case your e-service is on web browser , your website will show you a QR code.
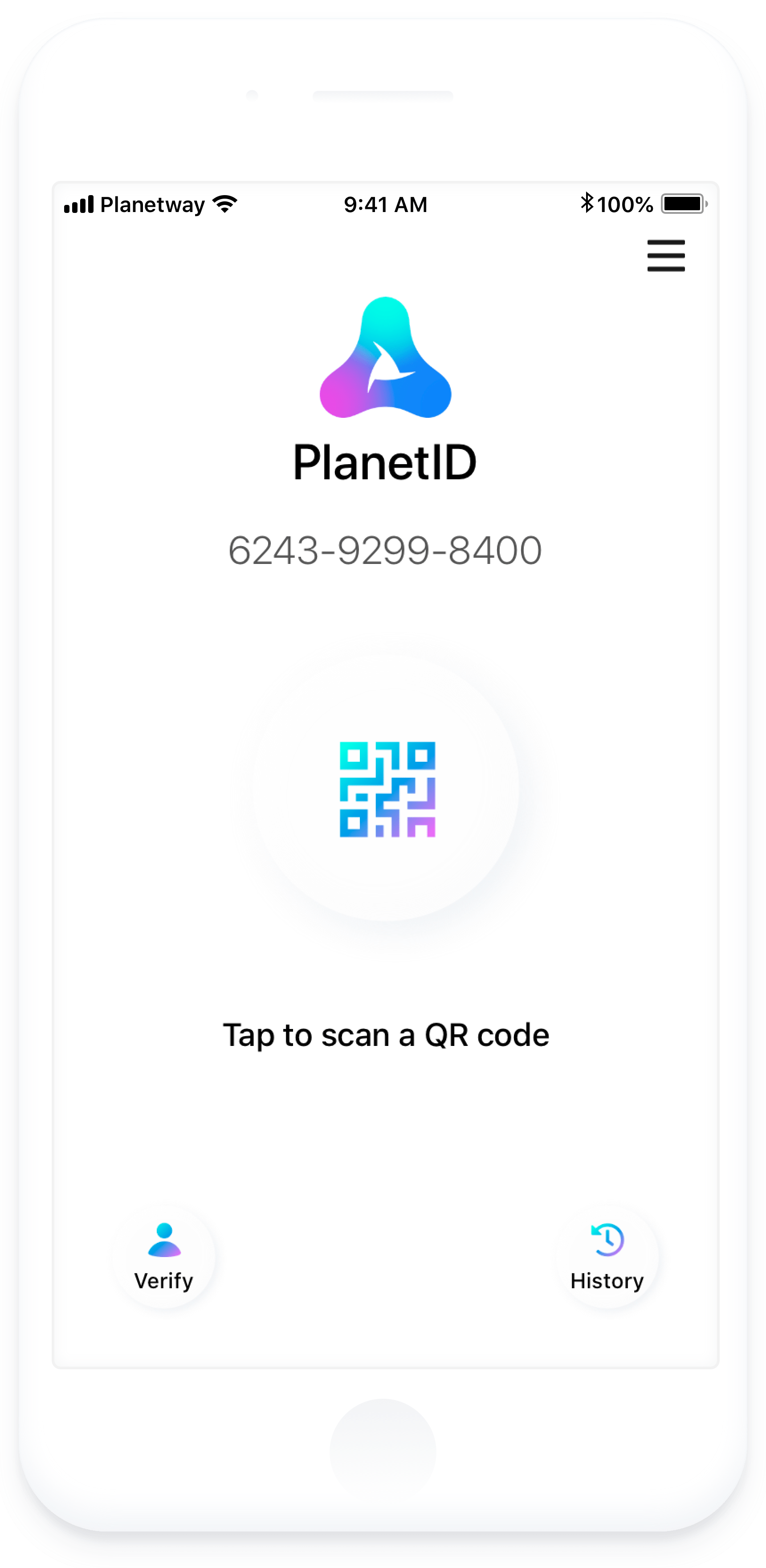
2. Tap to scan a QR code
Tap to scan a QR code button on your PlanetID app to open the camera view. Read the QR code with your app from your e-service website.
In case your e-service is on smartphone application, this step will be skipped.
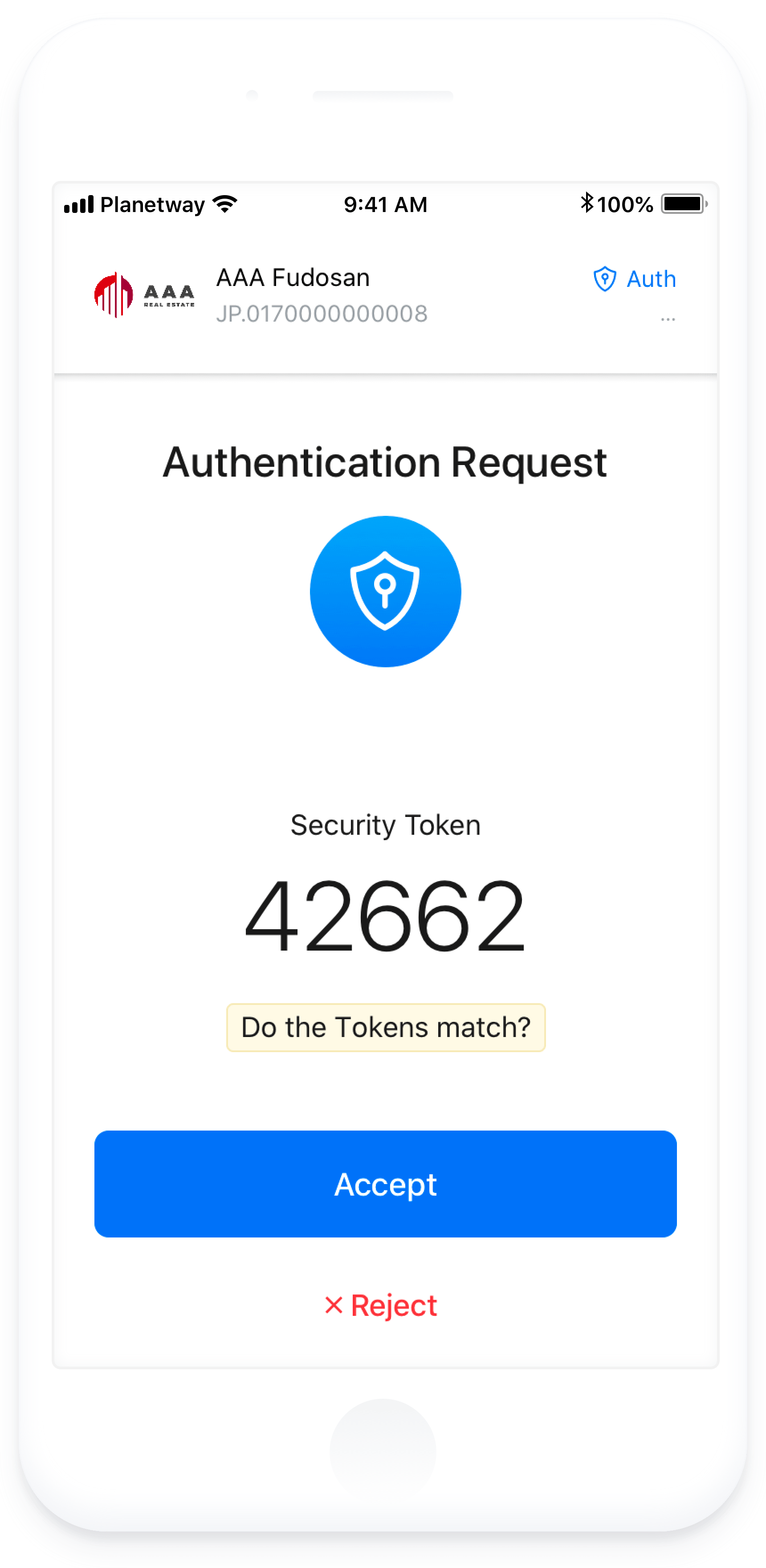
3. Confirm security token
Your app will show you a security token. Check if you can see the same security token also in your e-service website view. If the tokens match, click accept. If they don't match, click reject.
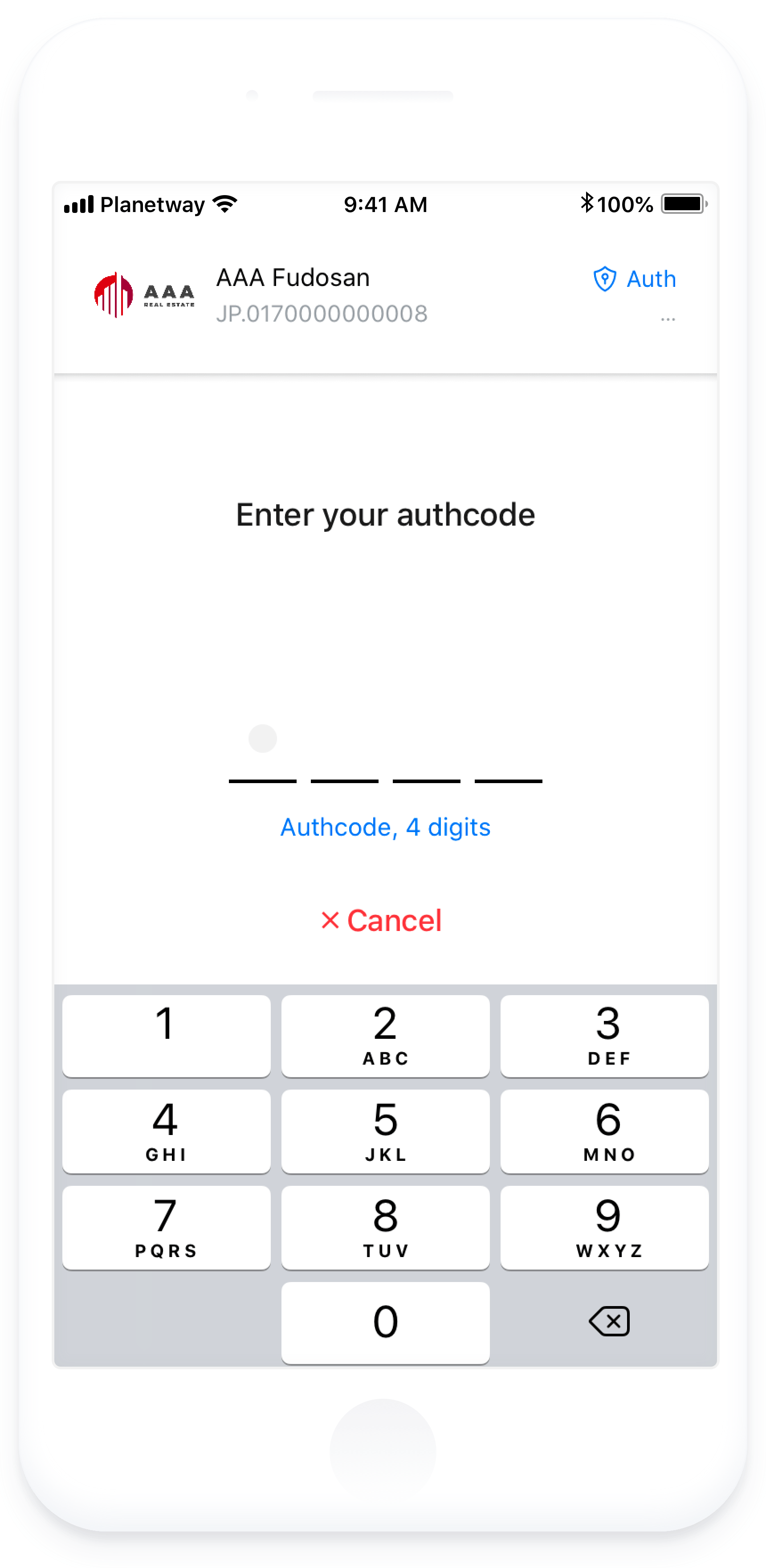
4. Enter your authcode
Enter the 4 digit authcode you created during PlanetID activation process.
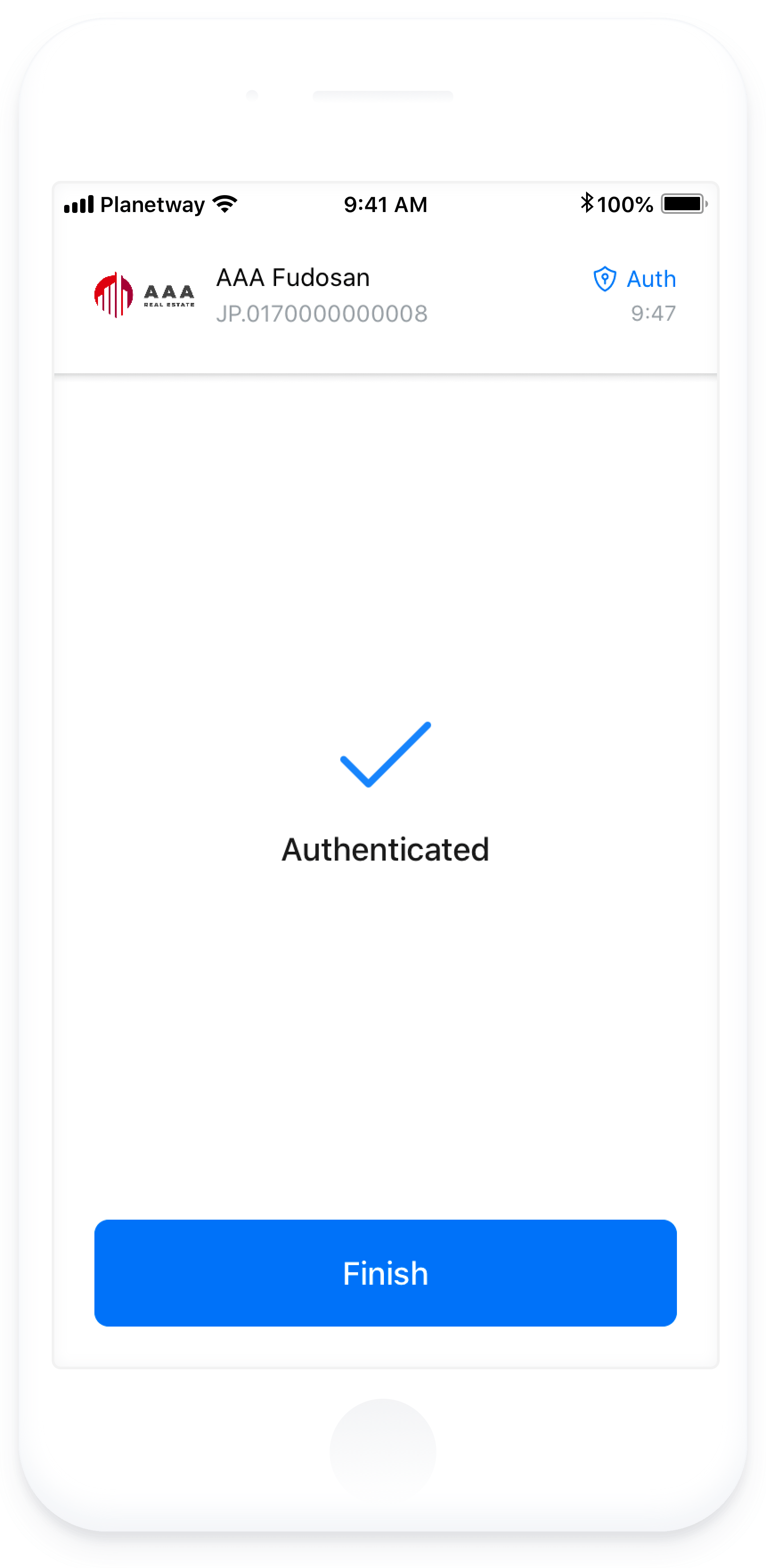
5. Authenticated
You are successfully signed into your e-service account.
Sign a document with PlanetID
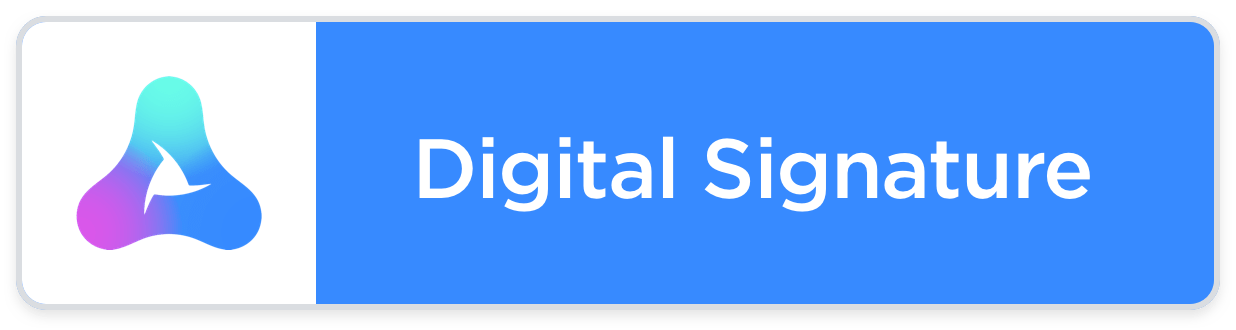
1. Provide your signature with PlanetID
With PlanetId you can sign documents on your e-service account.
To digitally sign with PlanetID, click the "Signature" button on your e-service account.
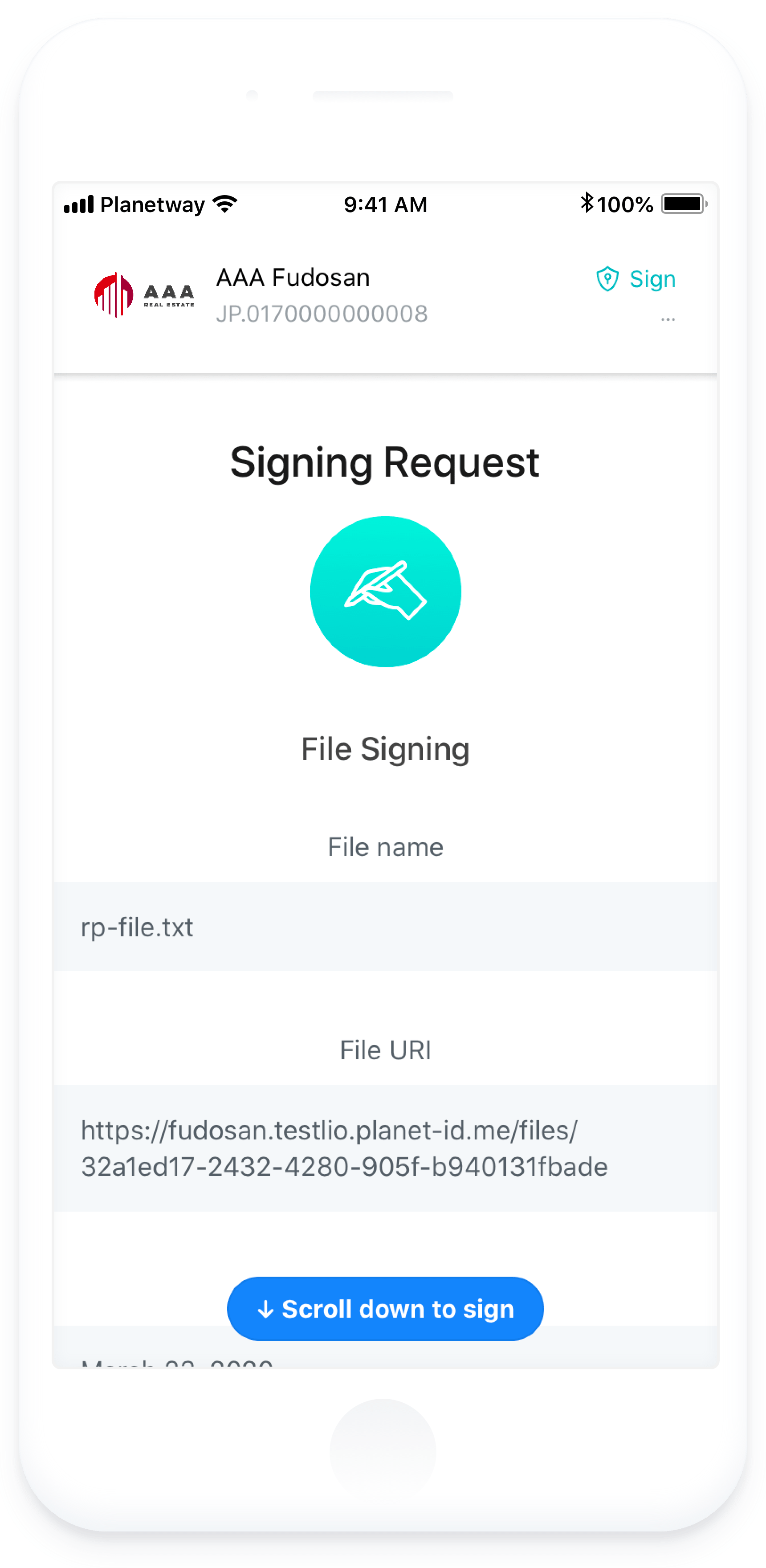
2. Signing Request
Your Planet ID will send you a Signing Request. Check the content carefully.
Also, make sure that the security token displayed on the e-service account matches the security token displayed on the app. If they match, you are on the right website.
After confirming the above, tap the "Approve" button.
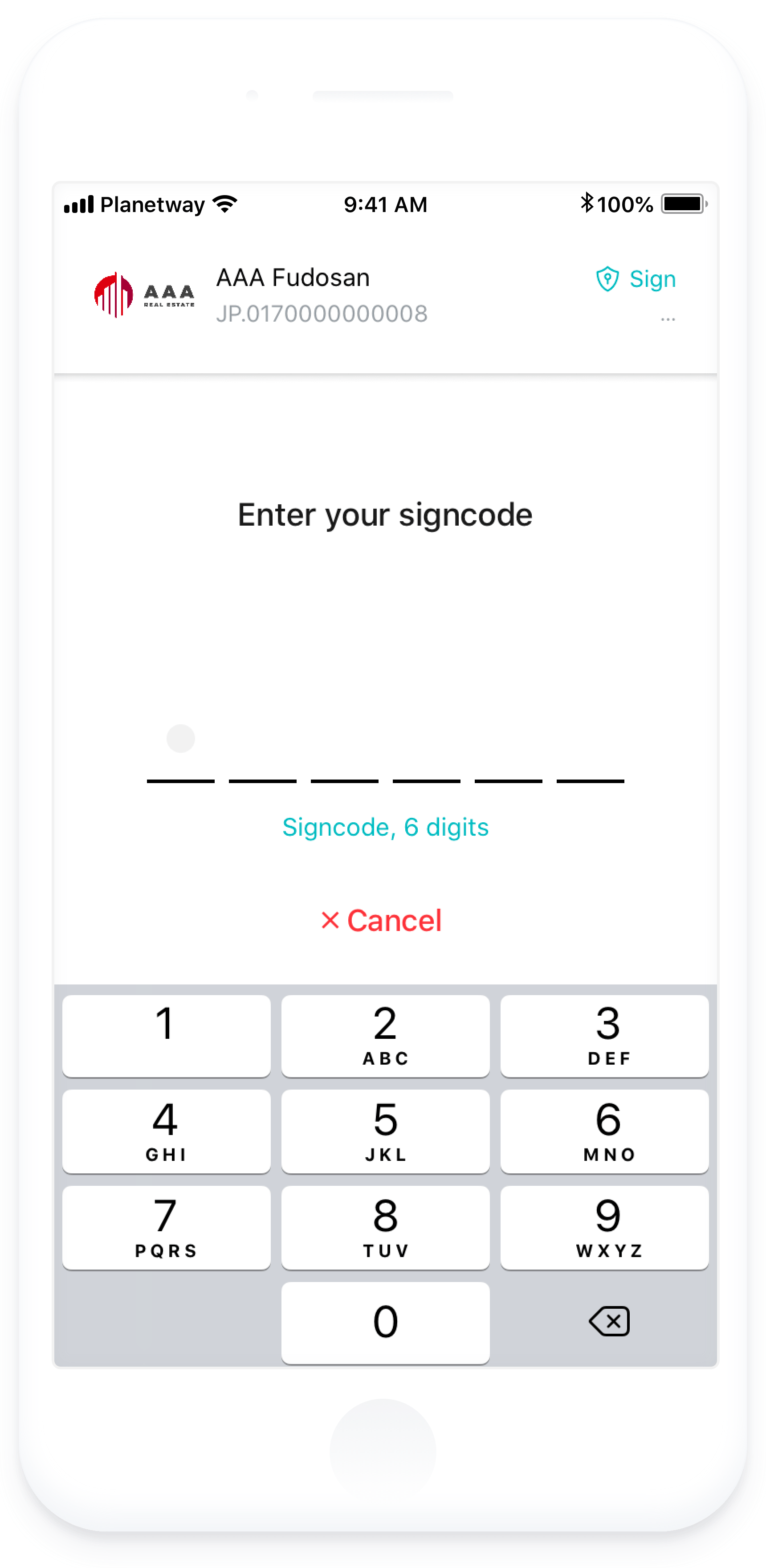
3. Enter your signcode
Enter the 6 digit singcode you created during PlanetID activation process.
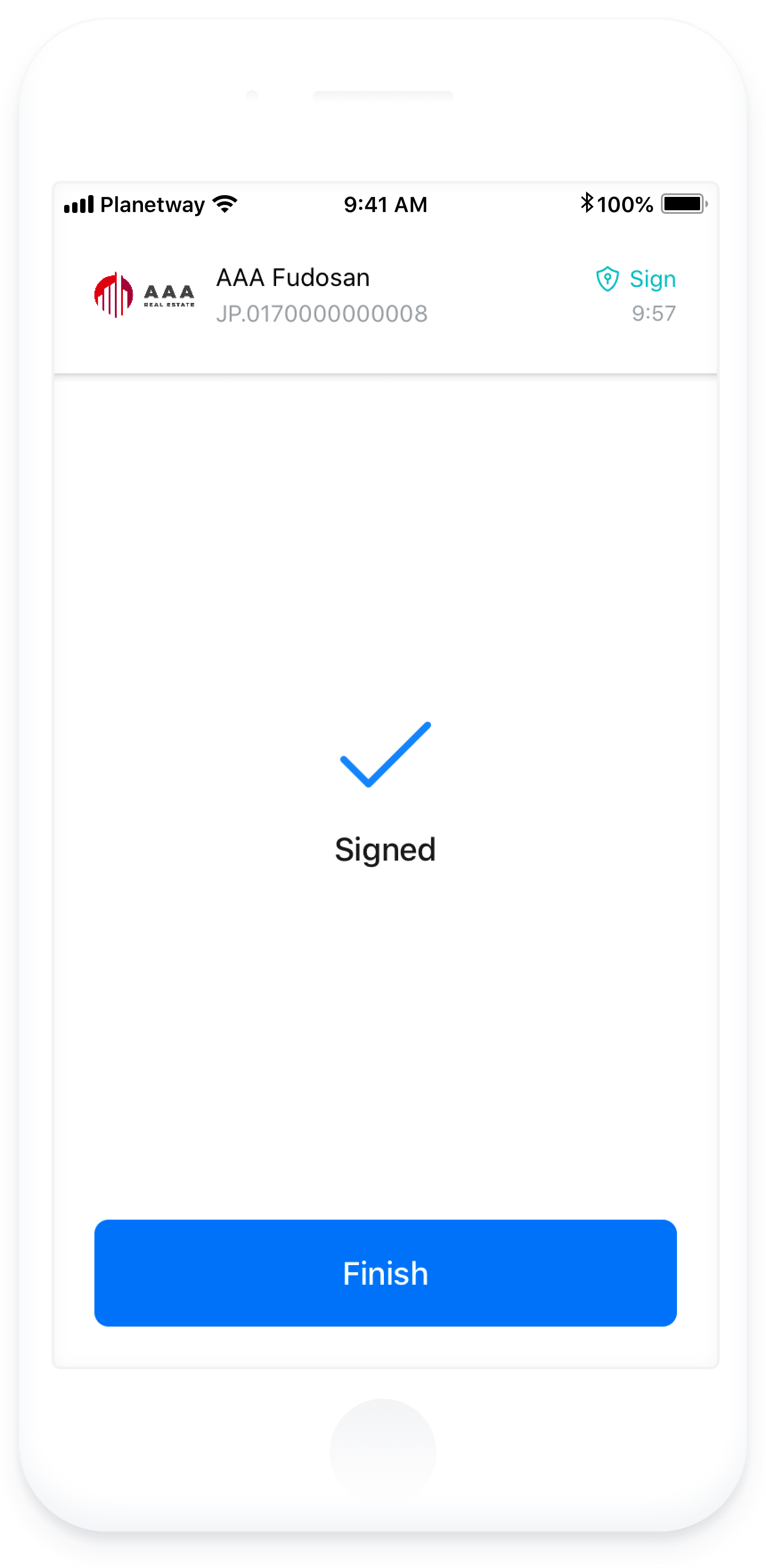
4. Document signed
You have successfully signed a document with your PlanetID.
Give Consent with PlanetID
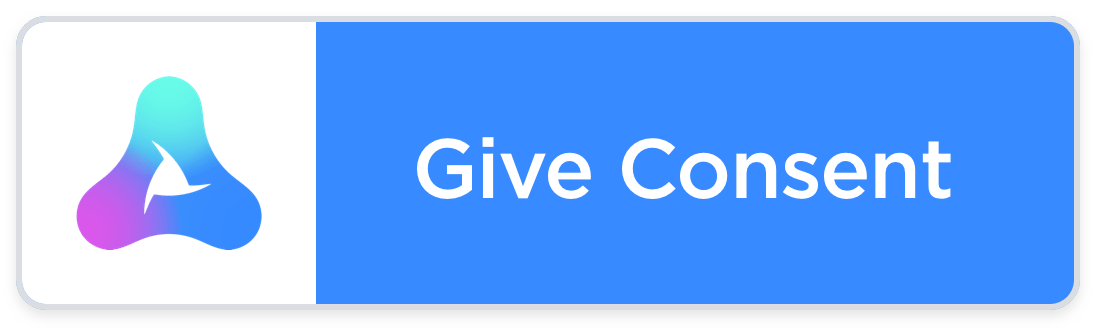
1. Give consent with PlanetID
With your PlanetID you can give a consent to disclose your personal data to a third party.
Before you give your consent, check carefully that the data source and addressee are correct and exactly which data is going to be disclosed.
Only after confirming the above, start the process by clicking a button on your e-service website.
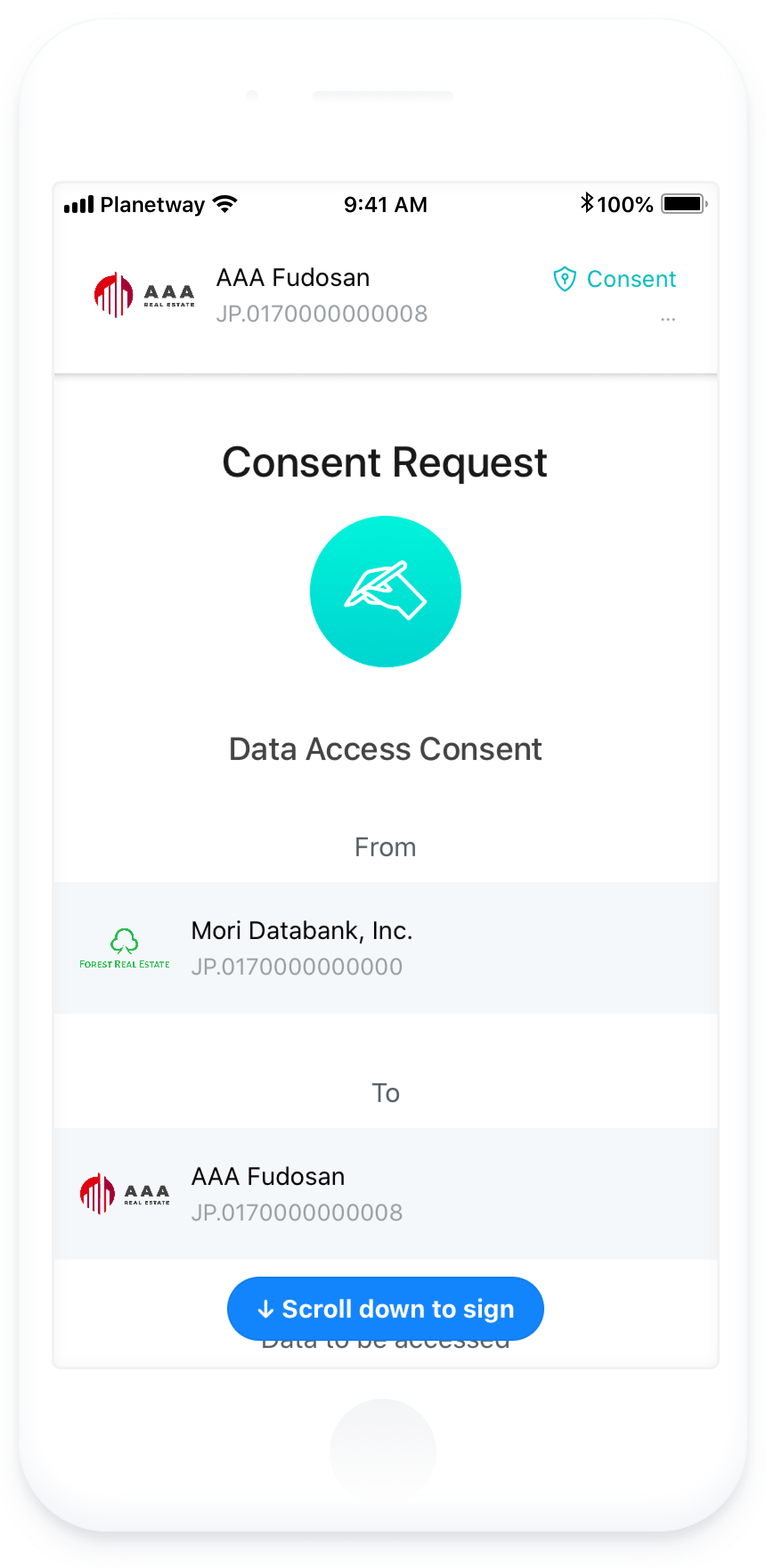
2. Consent Request
Your Planet ID will send you a Consent Request. Check the content carefully.
Also, make sure that the security token displayed on the the e-service account matches the security token displayed on the app. If they match, you are on the right website.
After confirming the above, tap the "Approve" button.
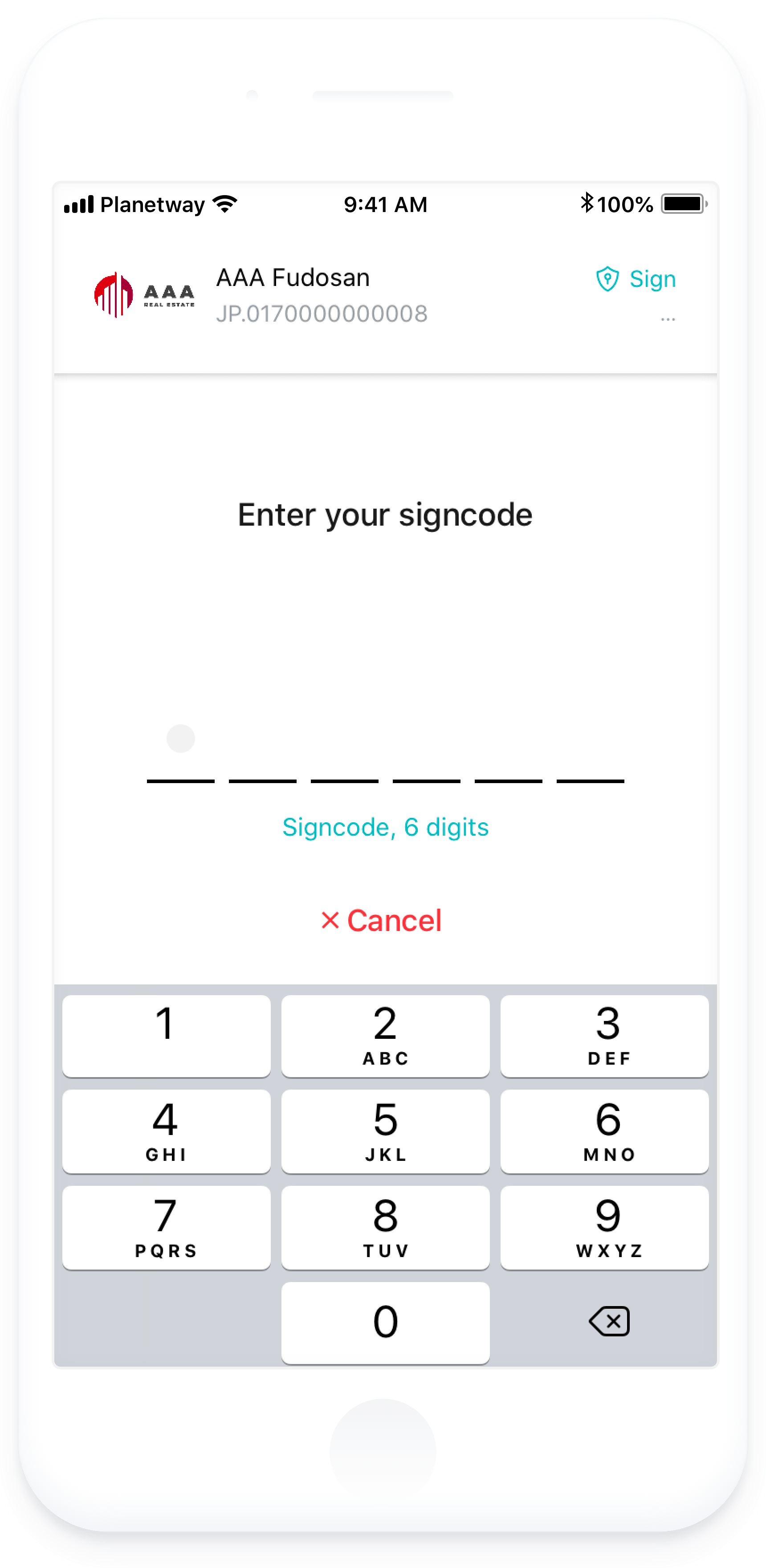
3. Enter your signcode
Enter the 6 digit singcode you created during PlanetID activation process.
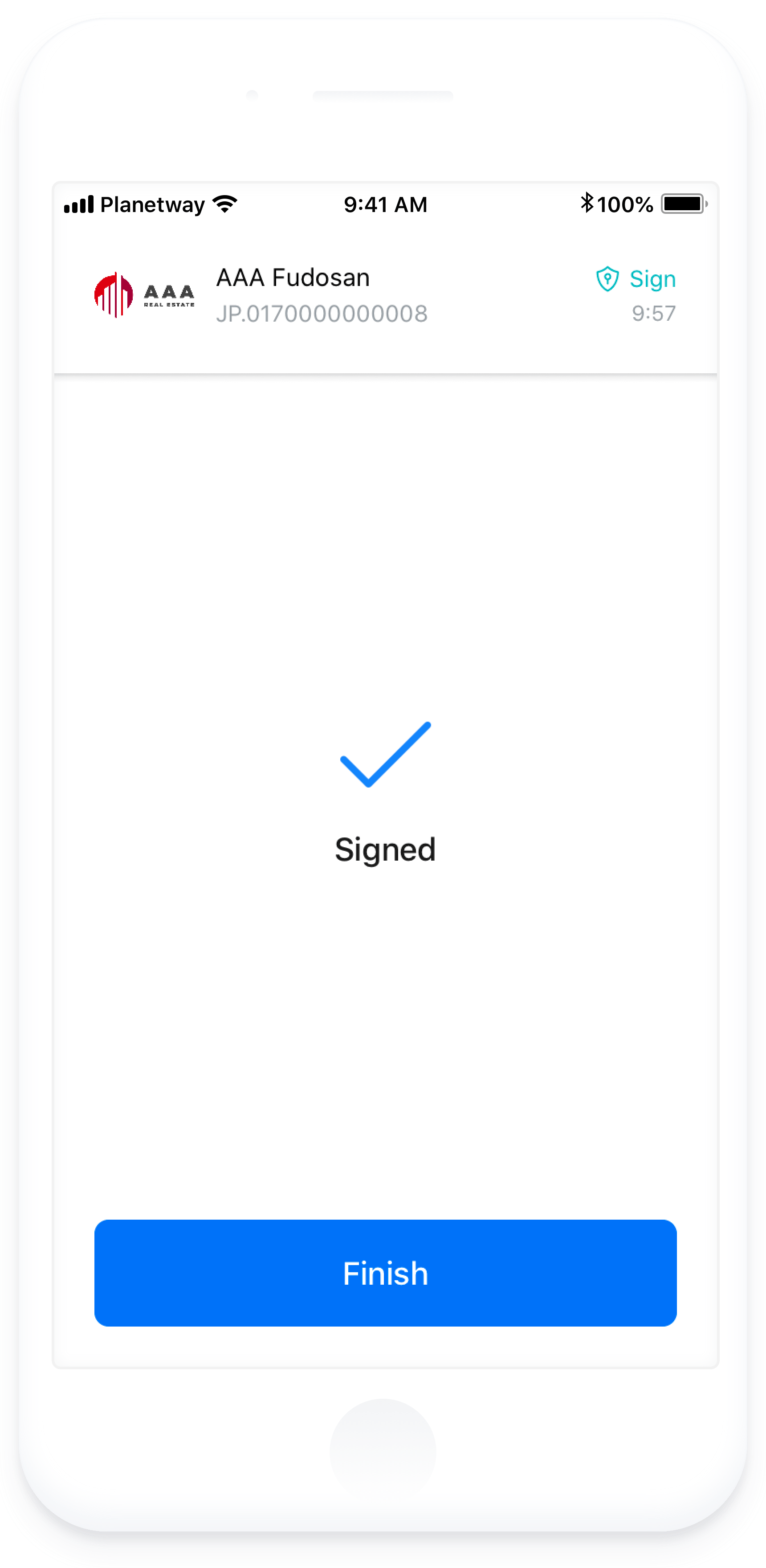
4. Consent given
Consent has been granted to disclose your personal data to third party.